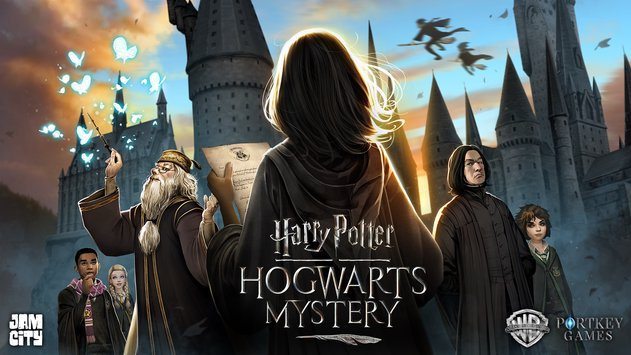Se você está lendo este artigo é porque o microfone do Google Meet não funciona no Windows e Mac, temos a solução, não uma, mas 10 maneiras de corrigir. Na maioria das vezes, o Google Meet oferece uma experiência perfeita de videoconferência baseada em navegador no Windows e no macOS.
Mas, assim como nos serviços concorrentes, como Zoom e Microsoft Teams, você pode ter problemas com o microfone que não funciona com o Google Meet. Isso pode acontecer ao hospedar ou participar de reuniões.
Existem vários motivos, simples e complicados, pelos quais o Google Meet pode não transmitir corretamente o áudio do microfone no PC e no Mac. Depois de encontrar alguns problemas nas últimas semanas, compilei uma lista de soluções que podem ajudar você a solucionar problemas de microfone do Google Meet facilmente áudio. Vamos começar.
O microfone do Google Meet não funciona no Windows e no Mac, ative o áudio
Primeiro: não descarte o fato de que talvez você tenha se silenciado no Google Meet. Dê uma olhada na parte inferior da tela durante uma reunião - um ícone de microfone vermelho com uma barra indica um microfone sem som.
Clique nele para ativar o som. Você também pode verificar o status do microfone no painel de visualização do Google Meet antes de entrar em uma reunião.
Além de silenciar você (intencionalmente ou acidentalmente), conectar-se a uma reunião do Google Meet após pelo menos cinco participantes já se inscreverem também silenciará automaticamente o microfone. Além disso, o host pode silenciar o microfone remotamente. Em ambos os casos, somente você pode ligar o som novamente.
Permitir acesso ao microfone
Como medida de privacidade, a maioria dos principais navegadores da web bloqueia o acesso do microfone a sites e aplicativos da web como o Google Meet por padrão. Seu navegador deveria ter solicitado que você permitisse o acesso ao microfone na primeira vez que você iniciou uma reunião no Google Meet. No entanto, você pode ter rejeitado a notificação por engano.
Nesse caso, você precisa conceder manualmente ao aplicativo da Web as permissões necessárias. O processo muda de navegador para navegador.
- Google Chrome e Microsoft Edge Chromium: clique no ícone de cadeado no canto esquerdo da barra de endereço e defina o microfone como Permitir.
- Firefox: clique no símbolo de cadeado no canto esquerdo da barra de endereço e remova a limitação Temporariamente bloqueada ao lado de Usar microfone.
- Safari: Vá para Preferências (menu Safari> Preferências), clique na guia Sites, selecione Microfone e defina meet.google.com como Permitir.
Selecione seu microfone favorito
Se você tiver vários dispositivos de áudio conectados ao seu PC ou Mac, o Google Meet poderá usar um microfone diferente, como o integrado ao seu computador. Tente especificar o microfone exato que deseja usar.
- Comece clicando em Configurações no menu do Google Meet.
- Na guia Áudio, selecione o microfone correto que você deseja usar. Os alto-falantes podem ser configurados para usar o mesmo hardware (se disponível) para evitar possíveis problemas com eco.
- Clique em Concluir para salvar as alterações.
Os problemas de microfone do Google Meet são relativamente fáceis de corrigir. Muitas vezes, você pode acabar se silenciando ou impedindo o navegador de acessar seu microfone. Caso contrário, as outras correções listadas acima devem corrigir o problema. O microfone do Google Meet não funciona no Windows e no Mac,
O microfone do Google Meet não funciona no Windows e Mac, verifique a entrada do microfone
O microfone do seu PC ou Mac pode ter um nível de entrada muito baixo para capturar sua voz.
- No seu PC, abra o aplicativo Configurações do Windows (através do Menu Iniciar ou Central de Ações), clique em Sistema, clique em Som e clique em Painel de Controle de Som em Configurações Relacionadas. Vá para a guia Gravação, selecione seu microfone e clique em Propriedades. Na guia Níveis da caixa de diálogo Propriedades do microfone, mova o controle deslizante em Microfone para um nível de entrada mais alto. Além disso, verifique se o ícone ao lado dele não está acinzentado.
- No seu Mac, vá para Preferências do Sistema (menu Apple> Preferências do Sistema), clique em Som e mude para a guia Entrada. Selecione seu microfone favorito e ajuste o nível de entrada de acordo. Suas alterações serão salvas automaticamente.
Permitir que o navegador acesse o microfone
Tanto o Windows quanto o macOS têm configurações de privacidade integradas que podem impedir que programas usem o microfone. É melhor verificar se isso impede que os navegadores acessem o microfone.
- No Windows, vá para Configurações do Windows> Privacidade> Microfone. Certifique-se de que a opção "Permitir que aplicativos acessem o microfone" esteja definida como Ativado. Role mais para baixo e verifique se a opção "Permitir que aplicativos de desktop acessem o microfone" está definida como Ativado.
- No Mac, comece acessando Preferências do Sistema> Segurança e Privacidade. Selecione Microfone e verifique se a caixa ao lado do seu navegador favorito está marcada.
O microfone do Google Meet não funciona no Windows e Mac, reinicie o navegador
Tente fechar e reiniciar o navegador. Essa é uma ótima maneira de solucionar problemas persistentes relacionados ao microfone, como nos casos em que o áudio não é ouvido após alguns minutos em uma sessão do Google Meet. Feito isso, entre na reunião. No Mac, certifique-se de fechar o navegador pela barra de menus antes de reiniciá-lo.
Tente reiniciar seu PC ou Mac
Se reiniciar o navegador não ajudar, tente reiniciar o PC ou Mac. Essa ação também ajuda a corrigir várias falhas de microfone com o Google Meet.
Solucionando problemas do microfone com o Windows
O Windows 10 vem com um solucionador de problemas integrado que pode detectar e corrigir problemas de microfone.
- Vá para Configurações do Windows> Sistema> Som.
- Role para baixo até a seção Entrada, selecione seu microfone preferido usando o menu em “Escolha seu dispositivo de entrada” e clique em Solucionar problemas.
- Se o solucionador de problemas detectar problemas com o microfone, siga as instruções na tela para resolver.
Liberte o microfone no MAC
No Mac, seu microfone pode acabar sendo usado por outros aplicativos ou extensões de navegador, impedindo assim que o Google Meet o utilize de forma eficaz.
Para verificar se esse é o caso, comece saindo de todas as reuniões do Google Meet.
Em seguida, abra o Terminal (Finder> Applications> Utilities> Terminal) e digite o seguinte comando:
sudo killall coreaudiod
Pressione Enter e digite sua senha de login do Mac para executar o comando. Em seguida, reinicie o Mac. Em seguida, participe da reunião.
Usar o Google Meet com o Chrome
O Google Meet só pode ser acessado por meio de uma interface baseada em navegador em PC e Mac. Embora funcione em todos os principais navegadores, como Firefox ou Safari, é uma boa ideia usá-lo no Google Chrome. Normalmente, os produtos e serviços do Google funcionam melhor no navegador da Web do Google.
Se você ainda tiver problemas esporádicos com seu microfone, tente usar o Google Chrome pelo menos para reuniões do Google Meet. Como alternativa, você pode considerar o uso de um navegador alternativo baseado no Chromium, como o Microsoft Edge.
O microfone do Google Meet não funciona no Windows e no Mac - conclusão
Os problemas de microfone do Google Meet são relativamente fáceis de corrigir. Muitas vezes, você pode acabar se silenciando ou impedindo o navegador de acessar seu microfone. Caso contrário, as soluções listadas acima devem corrigir as coisas.