
Oferecemos-lhe uma coleção de 32 truques para o Google Fotos, o aplicativo para armazenar fotos na nuvem do Google que também serve para visualizar e gerenciar localmente aquelas que você tem no seu celular. O Google mima esse aplicativo, oferecendo desde um assistente para facilitar tarefas até uma inteligência artificial para reconhecer quem ou o que está nas fotos.
Google Fotos, o guia completo
Por isso, hoje vamos fornecer-lhe todos os tipos de dicas e truques em para que você possa tirar o máximo proveito do melhor aplicativo de fotos, desde as tarefas mais simples até as pequenas opções ocultas e que podem facilitar um pouco sua vida na nuvem de fotos.
1. Navegue rapidamente pelas suas fotos
O Google Fotos organiza as fotos que você carrega cronologicamente, o que significa que para navegar por elas você só precisa rolar até chegar à data específica que está procurando. No entanto, isso pode ser bastante tedioso se você tiver carregado centenas e centenas de fotos, então pode ser útil saber que existe uma maneira mais rápida para rolar entre eles.
Ao navegar pelas fotos, se houver muitas delas, você verá que aparece um botão no lado direito da tela para rolar. Segure esse botão no lado direito e deslize-o para se mover mais rápido entre as fotos. Para você não se perder, quando o fizer, o app mostrará as datas ao lado do botão.
Veja também: Como ocultar fotos no Google Fotos
2. Aperte a tela para alterar a exibição para o Google Fotos
Outra boa maneira de navegar em suas fotos mais rapidamente é alterar a maneira como o aplicativo as mostra para você. Por padrão, o Google Fotos mostra quatro imagens na largura da tela, mas isso é algo que você pode alterar como se estivesse ampliando o aplicativo simplesmente fazendo o gesto de pinça na tela. Explore as fotos como quiser para ver as fotos da maneira mais confortável possível.
- Aperte para diminuir o zoom, diminuindo as miniaturas das fotos
- Aperte para ampliar.
3. Selecione rapidamente várias fotos

Um pequeno truque para selecionar rapidamente várias fotos de uma só vez. Mantenha o dedo em uma foto até selecioná-la e, em seguida, role para selecionar automaticamente o restante das fotos que você Cruz. Ao levantar o dedo, você escolherá a última foto selecionada e todas serão marcadas da primeira à última.
4. Remova automaticamente a geolocalização das fotos
Se você planeja compartilhar uma foto e está preocupado com sua privacidade, o aplicativo também tem uma opção que permite configurar o Google Fotos para remova automaticamente os metadados de geolocalização de suas fotos quando você os compartilha com um link. É uma opção que você só precisa ativar ou desativar para aplicá-la a todas as fotos.
- Deslize a tela da extrema esquerda para o centro para ver o menu de opções.
- Clique na opção Configurações
- Habilite ou desabilite a opção Remover localização geográfica
5. Pesquise fotos usando o Google AI
O Google implementa algoritmos de reconhecimento facial em seu aplicativo de fotos e você pode usá-los para pesquisar fotos. Por exemplo, você pode pesquisar por termos como gato ou saltador e o Google Fotos analisará as fotos que você enviou e poderá identificar a pesquisa e mostrar nos resultados as fotos de gatos ou saltadores que você enviou
O mais engraçado é que você também pode pesquisar os emojis do teclado. Se você colocar emojis com óculos, as fotos das pessoas com óculos que você carregou aparecerão, e se você colocar a de um animal, o Google Fotos buscará esse animal em suas fotos.
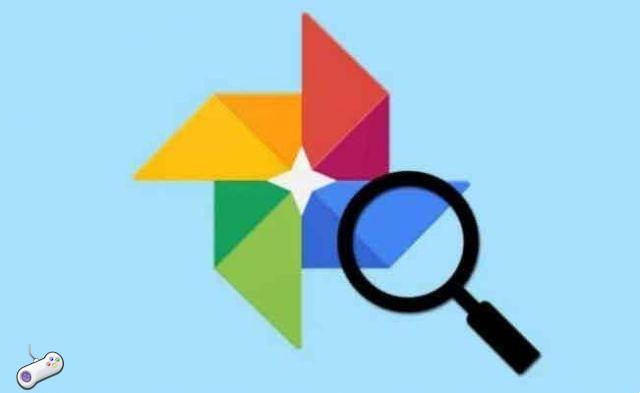
6. Lembre-se de onde, como e quando você tirou cada foto no Google Fotos
Ao visualizar uma foto, fluxo em direção'alto para abrir uma tela com todos os dados EXIF da foto. Você verá um painel mostrando a data em que foi tirada, sua resolução e peso, os megapixels que possui, a câmera com a qual foi feita e os dados de disparo.
Um mapa também aparecerá abaixo onde o ponto exato onde você tirou a foto está marcado, embora isso já dependa das informações que o celular ou câmera com o qual você o tirou e se ele teve a geolocalização ativada.
7. Adicione descrições às suas fotos para encontrá-las
Um dos parâmetros utilizados pelo buscador Google Fotos são as descrições nas imagens. Portanto, você pode adicionar descrições a fotos específicas em para que você possa encontrá-los rapidamente pesquisando os termos usados nessas descrições. Pode ser útil para aquelas fotos que você sabe que mais cedo ou mais tarde vai querer revisitar
Para adicionar descrições, você precisa fazer o seguinte:
- Clique em uma foto para vê-la em tela cheia.
- Pressione o ícone i para obter informações que aparecerão na parte inferior da foto.
- Toque no campo Adicionar uma descrição que aparece principalmente.
- Escreva a descrição que deseja na foto para encontrá-la mais tarde com mais facilidade.
Artigo relacionado: Como recuperar fotos e vídeos excluídos no Android e iOS?
8. Use datas e locais nas pesquisas
Além de reconhecer ou descrever rostos e objetos, o mecanismo de pesquisa do Google Fotos também usará os metadados da sua foto para localizá-la. Isso significa que se você estiver procurando por locais como Nápoles, o Google Fotos analisará onde está esse local e usará os dados de geolocalização das fotos para mostrar quais estão onde você as informou.
Você pode fazer o mesmo para pesquisar fotos com base na data. Digite meses como fevereiro ou anos como 2016 no motor de busca e os resultados mostrarão as fotos que foram tiradas no mês ou ano que você pediu.
9. Escolha quais pastas enviar para a nuvem
Este aplicativo carrega imagens da câmera por padrão, então toda vez que você tirar uma foto, ela será armazenada na nuvem do Google. E se você quiser usar outros álbuns ou pastas também o que você tem no seu celular? Bem, fique tranquilo, você tem uma maneira de configurar de quais pastas as fotos são carregadas.
- Deslize a tela da extrema esquerda para o centro para ver o menu de opções.
- Clique na opção Configurações
- Agora vá para a opção Backup e sincronização
- Uma vez dentro, agora clique em Backup da pasta do dispositivo e escolha os que você deseja copiar.
- Você também pode fazer isso na opção Pastas do dispositivo no menu suspenso.
10. Faça upload de fotos também do seu computador
O Google também tem uma ferramenta para faça cópias de backup do seu ccomputador. Chama-se Backup e Sincronização e você pode baixá-lo neste site. Com ele, você pode configurar determinadas pastas com fotos e vídeos em seu computador, bem como a qualidade de seu conteúdo, para que seja carregado automaticamente no Google Fotos nuvem.
Veja também: Como recuperar fotos excluídas do Google Fotos
11. Limpe sua conta de fotos desnecessárias
Quando configuramos nosso celular para compartilhar fotos na nuvem, é muito comum que acabemos carregando capturas de tela, fotos de cartões ou outros documentos e muitas fotos desse tipo que realmente não queremos salvar. A aplicação reconhecer conteúdo que é dispensável e que usamos apenas por um curto período de tempo e convidaremos você automaticamente periodicamente para remover todo esse conteúdo.
Você também pode remover conteúdo duplicado para economizar espaço da seguinte forma:
- Deslize a tela da extrema esquerda para o centro para ver o menu de opções.
- Toque na opção Liberar espaço.
12. Coloque filtros em uma foto no Instagram
O Google Fotos também tem vários filtra muito similar aos do Instagram que você pode aplicar a qualquer uma de suas fotos. Tudo o que você precisa fazer é clicar neles para abri-los em tela cheia e escolher a opção apropriada.
- Primeiro abra a foto em tela cheia
- Ao fazer isso, clique no ícone de três linhas horizontais que aparece na parte inferior
- Nessas configurações, a opção à esquerda são os filtros e abaixo da foto você verá todos eles
- Agora você só precisa rolar pelos filtros e ver como fica a foto com eles
- Quando você tiver o que gosta, clique no botão Salvar no canto superior direito para fazer uma cópia da foto com os filtros
13. Você também pode cortar, girar e fazer ajustes manuais
Quando você está nas opções de edição de fotos você pode fazer mais do que apenas aplicar filtros ao Instagram. Você também terá alguns ajustes manuais para controlar os aspectos de cor e iluminação da foto, bem como outros para movê-la, endireitar ou cortá-la como quiser.
Artigo relacionado: Como baixar fotos do Instagram de alta qualidade (com e sem programas)
14. Edições e montagens automáticas
O algoritmo do Google Fotos é um elemento muito importante do aplicativo e entre suas muitas funções está o edição de fotos e edição automática. Para fazer isso, ele detecta quando há uma imagem interessante (por exemplo, uma foto de um monumento), processa-a sozinha na nuvem e envia uma notificação informando que criou uma composição a partir dela.
Quando o Google Fotos cria essas composições para você, você pode salvá-las ou descartá-las, sempre com a certeza de que faça o que fizer, você não perderá a foto original que foi usado para realizar as montagens ou modificações.
16. Sacrifício de qualidade por espaço infinito
Quando você carrega fotos na qualidade original em que as tirou, o espaço do Google Fotos é limitado e se você quiser ter mais espaço que ele oferece em sua nuvem, terá que pagar. No entanto, você pode permitir que o aplicativo comprimir levemente suas fotos em troca de espaço infinito.
Se optarmos por compactar fotos em alta qualidade, todos aqueles que excedem 16 megapixels são reduzidos a esse valor e, no caso de vídeo com qualidade superior a 1080p, também é reduzido para Full HD. Se você perceber que isso é suficiente para você, aqui estão as etapas que você precisa seguir para alterar as configurações de qualidade da imagem:
- Deslize a tela da extrema esquerda para o centro para ver o menu de opções.
- Clique na opção Configurações
- Uma vez dentro, clique em Backup & Sync
- Lá, clique em Qualidade de imagem, onde indicará como a memória muda com cada uma das duas opções.
17. Digitalize fotos e documentos
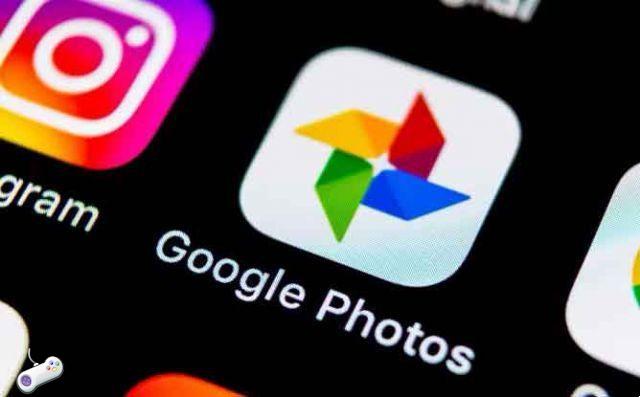
O Google tem outra ferramenta chamada FotoScan, desenvolvida especialmente para digitalize fotos transformando seu celular em um scanner. Você pode usar o aplicativo sem precisar ter o Google Fotos, mas há um link no menu suspenso do aplicativo Google Photo para você usá-lo.
Para baixar o aplicativo, acesse seu perfil no Google Play ou na App Store. Assim, coloque a foto na frente do sensor da câmera certificando-se de que há boa iluminação, pressione o botão Tirar foto e siga as instruções para posicionar a câmera nos quatro pontos da foto para a qual ela aponta. O aplicativo fará o resto para montar a verificação a partir daí.
Veja também: Como ocultar a foto do perfil do WhatsApp de um contato sem bloqueá-lo
18. Ou recorte fotos de documentos
No Android você tem aplicativos de scanner, como Office Lens ou CamScanner, e o Google Fotos também integra um link para o FotoScan. Mas o Google adicionou um recurso que permite cortar e alterar a perspectiva de uma foto de documento em para que seja como se você o tivesse digitalizado.
- Antes de tudo, tire uma foto de um documento com o aplicativo de câmera do seu celular
- Entre no Google Fotos e clique na foto
- Clique no botão Editar foto
- Agora clique no botão Extensions and Other Applications que aparece à direita do todo, com um ícone mostrando nove pontos que formam um quadrado
- Escolha a opção Recortar Documento
- Mova os quatro pontos para deixar apenas o documento selecionado e pressione Concluído
19. Crie álbuns compartilhados
Quando você estiver no aplicativo, se clique na opção de compartilhamento na linha inferior de opções, você pode criar álbuns que são compartilhados com outras pessoas. O processo é simples, você só precisa escolher as fotos para o álbum compartilhado e depois escolher qual outra pessoa ou pessoas você deseja ingressar para poder enviar suas fotos. Uma boa solução para as memórias dessas férias partilhadas.
No menu suspenso à esquerda você também tem a opção Adicionar conta de colaborador, que permite convidar alguém para colaborar em sua biblioteca de fotos. Você pode optar por compartilhar todas as suas fotos, de determinadas pessoas ou de um dia específico, com ela.
20. Compartilhe fotos específicas com qualquer pessoa
Ao postar uma foto em uma tela específica, você também tem a opção de compartilhá-la. Esta opção permitirá que você enviar uma ou mais fotos para determinados contatos ao mesmo tempo, seja pelo Google Fotos ou por qualquer outro aplicativo, gerando um link que você pode enviar por qualquer outro meio. O Google Fotos alterará a privacidade da foto ou fotos específicas, mas aqueles que receberem os links não poderão ver mais fotos do que você decidir.
21. Assista suas fotos na TV com seu Chromecast
Você está conectado a uma rede Wi-Fi onde um Chromecast está configurado? Assim, você pode enviar uma ou mais fotos para a TV de uma maneira muito simples. Quando o celular detectar que você está usando o mesmo WiFi de um Chromecast ou dispositivo compatível, você verá o ícone para enviar conteúdo ao Chromecast, que é aquele com um retângulo com três ondas saindo de um canto.

Ao clicar nele, você só precisará selecionar o Chromecast onde deseja vê-lo e com esta função poderá ver uma imagem ou o álbum inteiro das suas férias na TV. Você também pode marcar apenas algumas fotos do seu celular para não mostrar mais do que deveria.
22. Excluir fotos do celular, da nuvem ou de ambos os sites
Se você tiver o Fotos configurado como um aplicativo para visualizar fotos por padrão, sempre que excluir uma, poderá optar por excluí-la do seu celular, da nuvem ou de ambos os sites ao mesmo tempo. Dessa forma, se for uma foto repetida, você pode excluí-la de todos os lugares e, se quiser apenas liberar espaço no seu celular, pode excluir as fotos mantendo-as na nuvem.
23. Recupere fotos que você excluiu acidentalmente
Fotos do Google armazenará o conteúdo excluído por 60 dias na pasta da lixeira, que pode ser acessada no menu deslizante à esquerda. Dessa forma, se você excluir uma foto acidentalmente, sempre terá a opção de restaurá-la.
Mas se você é um louco por arrumação e economia e só quer que o Google esqueça essas fotos excluídas para que sejam excluídas permanentemente, na opção de lixeira você também pode selecionar as que deseja e clicar no botão Excluir. Dessa forma, eles também serão excluídos da lixeira e serão perdidos para sempre.
24. Armazene fotos no Google Fotos para ocultá-las
Se houver fotos específicas que você não deseja ver na tela principal, o aplicativo lhe dará a opção de arquivá-las. Ao fazer isso, as fotos serão salvas em uma pasta específica que você poderá acessar quando quiser, como uma coleção em sua galeria de fotos. As fotos não serão mais exibidas na tela principal, embora continuem a aparecer em álbuns e resultados de pesquisa.
- Para arquivar uma foto, primeiro segure o dedo sobre ela para selecioná-la
- No canto superior direito, clique no ícone de três pontos ao lado da lixeira
- Selecione a opção Arquivar
25. Ou salve-os em seus favoritos
Quando você estiver visualizando uma foto em tela cheia, você também terá um ícone de estrela para salvá-lo como favorito. Quando você marca um favorito, o álbum favorito será criado, que você pode acessar rapidamente na seção Álbuns que você tem na linha inferior de opções
26. Acesse apenas seus vídeos, filmes ou animações
Ao tocar na barra de pesquisa do aplicativo, a primeira coisa que você verá é uma lista das últimas pesquisas que você fez. Mas logo abaixo você verá uma série de ícones, incluindo favoritos ou vídeos. Se você clicar no ícone de vídeo em seu histórico de pesquisa, o Google Photo mostrará automaticamente apenas os vídeos que você enviou para a nuvem.
Da mesma forma, outras opções, como filmes, animações, colagens ou FotoScan. Portanto, se você usou uma dessas ferramentas para criar conteúdo, também poderá acessá-lo rapidamente.
27. Tire suas fotos em movimento
Se você tiver um celular capaz de tirar fotos enquanto seis em movimento, Live Photos no iPhone, o Google Fotos também permite salvá-los na nuvem. No caso dos primeiros, como os feitos pelo Pixel, aparecerá um botão no canto superior direito para indicar se você deseja reproduzir a animação ou não.
28. Publique seus vídeos do Google Fotos no YouTube
O site do YouTube tem um recurso interessante em sua seção para upload de vídeos, e é isso que permitirá que você publique vídeos diretamente da nuvem do Google Fotos. Isso automatizará o processo de baixá-los para o seu celular ou computador e depois carregá-los para a web a partir daí, tudo será feito na nuvem.
Pense também nisso como uma oportunidade de aproveitar as ferramentas do Google Fotos, como criar vídeos a partir dos que você carregou. Você pode criar suas próprias composições de vídeo e enviá-las diretamente para o YouTube com esta opção.
29. Agrupe fotos pelos rostos de quem vai embora
O Google Fotos tem outra opção com a qual você pode agrupar fotos com base nos rostos de quem aparece nelas. É uma opção que você precisa ativar e, nesse caso, o Google agrupará todos os rostos em álbuns diferentes. Então você só tem que nomear cada rosto e pronto, quando você procurar mais tarde por esse nome sairão todas as fotos onde você identificar aquela pessoa. Na Espanha já está disponível, mas ainda pode haver países onde a opção ainda não chegou.
- Insira suas configurações do Google Fotos
- Dê a opção Agrupar rostos semelhantes
- Dentro dessa opção, ative Agrupar por rostos
- Agora espere alguns minutos ou agora para o Google agrupar os rostos
- Na guia Álbuns, toque no novo álbum chamado Pessoas
- Dentro, clique em cada um dos rostos e vá dando um nome
30. Redescubra o que você estava fazendo exatamente um ano atrás
O Google Fotos também integrou uma nova opção chamada Memórias. É algo automático com uma estética semelhante às histórias do Instagram, mas com a diferença de que só você pode ver as fotos que aparecem lá.
A ideia é simples. Ao fazer login no aplicativo, no seção foto você vai ver uma seção chamada lembrar acima. Lá, o Google Fotos agrupará as fotos tiradas (e enviadas) no mesmo dia de hoje, mas de um ano diferente. É uma maneira curiosa de lembrar que um ano atrás você estava tendo umas férias maravilhosas enquanto hoje você tem que ir ao escritório.
31. Aproveite o seu assistente no Google Fotos
Se você não sabe por onde começar com as muitas possibilidades do Google Fotos, acesse Seção do assistente do menu inferior para obter ajuda na exploração de alguns recursos avançados. Quer fazer uma colagem? Você pode fazer a partir daí. Você se lembra das fotos de anos atrás? Ele os mostrará para nós. Excluir imagens antigas?
É muito divertido explorar as maneiras de criar filmes ou montagens para que você possa obter resultados muito legais sem nenhuma habilidade de edição. Por proxy, você pode até criar e comprar seu próprio álbum de fotos físico usando as etapas fornecidas pelo assistente do aplicativo para guiá-lo pelo processo.
32. Faça o download de uma cópia de todas as suas fotos do Google Fotos
Embora tenhamos sugerido acima que você pode sacrificar a qualidade da foto por espaço infinito, se você comprou espaço e você carregou todas as suas fotos com qualidade original, o aplicativo pode ajudá-lo a fazer um backup perfeito de todos eles. E se por algum motivo você perdeu as cópias que tem em seu computador, você sempre pode baixar um backup completo de todas as do Google Fotos.
Para fazer isso, você precisa acessar o Google Takeouts e configurar um novo backup. Iniciar, incluir conteúdo apenas do Google Fotos e pronto, quando chegar você já terá todos os que você carregou. Lembre-se que para não perder qualidade, se você quiser fazer isso, você deve tê-los carregado com a qualidade original.
Artigo relacionado: Como baixar vídeos do Google Fotos para o seu telefone


























