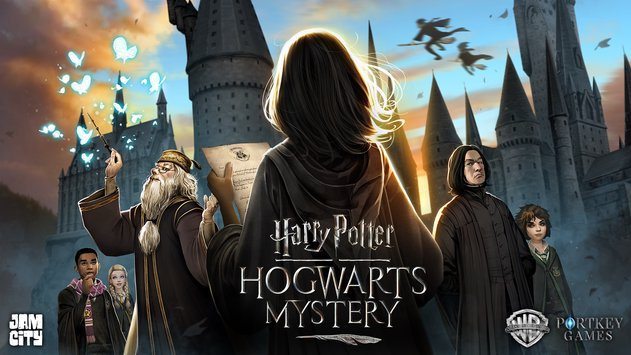Você tem um computador equipado padrão e está procurando um emulador Android leve para o seu PC com Windows? Hoje com os avanços tecnológicos temos tudo ao nosso alcance, em que sentido? Mas com nossos telefones o que não podemos fazer? Mas às vezes acontece que você não pode usar o telefone? Aqui mostramos como instalar o melhor emulador do Windows para PC Android.
Existem muitos aplicativos e jogos no mercado, mas muitos deles são limitado à instalação em telefones celulares. E se você não puder usar seu smartphone? Talvez porque você ficou sem bateria? Ou talvez você tenha pouco espaço para instalar novos aplicativos em seu telefone?
Bem, não importa o motivo, nenhum deles será um problema para nós, porque aqui trazemos o melhor emulador Android leve para PC com Windows.
Este emulador permite instalar jogos e aplicativos projetados para Android em seu PC e é tão versátil que funciona no Windows 7, Windows 8 ou Windows 10.
Se você ainda não descobriu, o programa maravilhoso de que estamos falando é BlueStackss, o melhor emulador para Windows.
O melhor emulador de Android para PC com Windows
1. Como instalar o Bluestacks
Vamos começar baixando e instalando o Bluestacks em sua página oficial. É super leve. Agora vamos clicar em iniciar Bluestacks para começar a instalar o emulador.
Nós selecionamos "Corre" o arquivo para nos redirecionar para a tela inicial de instalação do programa. Seguiremos os passos, pressionando “Continuar”. Pressionamos “Next” e ele nos fornecerá uma pequena lista de preferências que devem ser selecionadas para que o aplicativo funcione corretamente.
Clicamos em "Avançar" novamente e aguardamos a conclusão da primeira fase da instalação. Depois disso, começará a segunda etapa, na qual o Android é baixado. Em seguida, ele inicializará o sistema como tal, isso pode levar algum tempo na primeira vez. Não se desespere!
Nós realizamos oinstalação completa. Já podemos ver o emulador do Android funcionando.
2. Como instalar aplicativos e jogos no Bluestcks
Agora que temos o melhor emulador de Android para Windows em nosso PC, vem a parte mais esperada, vamos começar a instalar aqueles jogos e aplicativos que tanto desejávamos. Mas acalme-se, há algumas outras coisas a fazer antes de instalar qualquer coisa.
Primeiro, devemos fazer login com nossa conta do Google. Em seguida, podemos ir ao mecanismo de pesquisa de aplicativos e procurar nosso aplicativo.
Em seguida, clique em “pesquisar jogo”, que nos redireciona para a tela de configuração da Loja para habilitá-lo. Pressione "Continuar" para fazer login ou criar sua conta do Google (conforme apropriado). Temos que aceitar os termos e condições. Como baixar aplicativos da Play Store sem uma conta do Google.
Desta forma, podemos agora adicionar a conta no BlueStack, para a qual só temos de introduzir o e-mail e clicar em "OK". Finalmente, sincronização de aplicativos com o Google deve ser ativado, fazemos login novamente. Agora vamos apertar o botão Go! Está pronto.
Como requisito final, ao tentar jogar, vi você será solicitado a instalar o Google Play Games. Você tem que instalá-lo para que ele funcione. O bom é que você não precisa executar esse componente. Simplesmente ao final do download, você pode iniciar o jogo normalmente.
E agora sim, você pode aproveitar o melhor emulador de Android leve para PC com Windows. Se você estiver interessado você pode aprender mais lendo como instalar o BlueStacks em 1GB de RAM ou o BlueStacks não reconhece a placa de vídeo | Problema e solução.