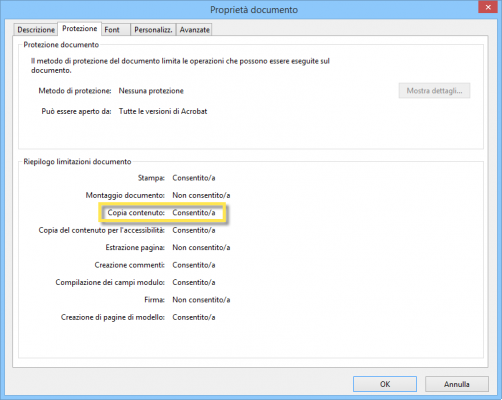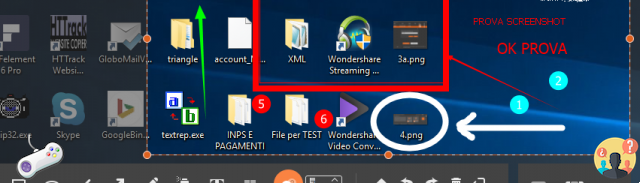How to make one screenshot su Huawei P Smart 2019. In this guide, we will explain how to save Huawei P Smart 2019 screen. In this post I will show you all the methods you can use to take a screenshot on yours Huawei P Smart 2019.
There are times when you really need to share what's on your Android device's screen. In these moments, you will need to take screenshots, which are nothing more than snapshots of what is currently displayed on the screen.
App developers save a lot of screenshots to document their apps. Writers save their screenshots to supplement their articles online. Some players take screenshots of their game sessions. There are various reasons why it may be necessary take screenshots on Huawei P Smart 2019.
Save a screenshot on Huawei P Smart 2019 it is very easy. Below find three methods, the first manual, it is possible fare screenshot Huawei P Smart 2019 using the phone buttons, the second is via a third party app while the third is crazy, just swipe your palm across the display. Let's start ... let's see how to do it.
How to Backup Huawei P Smart 2019
How to screenshot on Huawei P Smart 2019
How to screenshot on Huawei P Smart 2019 using the buttons
To do this you just need to press the power button and the volume down button for a couple of seconds. As soon as you see an animation and hear the sound of the camera shutter, you have saved the screenshot to yours Huawei P Smart 2019.
The image will be saved in the phone gallery. Or you can find it by pulling down the notification panel. It really is that simple!
How to screenshot on Huawei P Smart 2019 via third party application
Then we have a method that uses a free application from Google Play called Quick screenshot, download the software from here and install it on your device.
Then slide down the notification panel when you want to save a screenshot, click on the icon and that's it. I think this method is even simpler.
How to screenshot on Huawei P Smart 2019 through gestures
Go to Settings-> Smart Gestures-> Smart Key, you will see 3 options. You can assign single or double or long screenshot function.
Select the one you want and tap on it. Select the screen you want to save. The captured image will be automatically saved in the gallery.
How to screenshot on Huawei P Smart 2019 with "Ok Google"
Just open the screen you want to take a screenshot of.
Aunt "OK Google, take a screenshot" and wait for the Google Assistant to perform the operation.
You will then be able to see the Share or Edit screen to send the screenshot right away.
We just finished seeing how to take screenshot on Huawei P Smart 2019. For more information do not hesitate to ask in the comments box below.