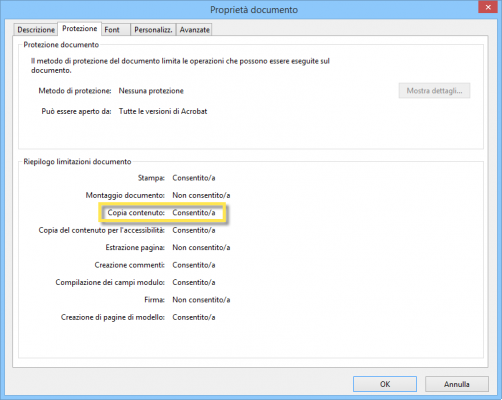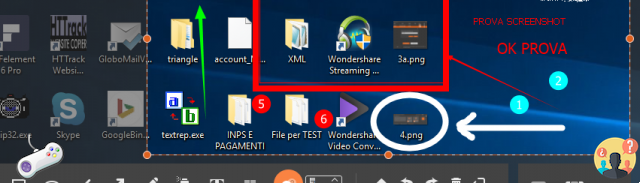It has been ten years since the Nintendo 3DS was launched on February 26, 2011. Over the past decade, the Nintendo 3DS series has sold 76 million units worldwide. A total of about 1349 titles have been released on this platform, with new ones being released every month. These games have accompanied innocent children of ten years on the path to adulthood. For gamers, the Nintendo 3DS is not just a game console, but a collection of memories. The excitement when you fight together with your friend to hunt monsters, the joy when you defeat your brother in smash bros, the happiness of swallowing Blocky with Kirby... We had a lot of fun with Nintendo 3DS, so why not try to record the gameplay on the 3DS? Does Nintendo let us record the screen? What should we do to record gameplay on 3DS?

- Nintendo does not support recording a video on the 3DS
- How to record gameplay on old model Nintendo 3DS?
- How to record gameplay on new 3DS models?
- Necessary tool to record game video on 3DS: PC Screen Recorder
- The best way to record video on 3DS
Nintendo does not support recording a video on the 3DS
The Nintendo Switch, released on March 3, 2017, has a built-in game recording function and fully supports video recording. The predecessor Nintendo 3DS was designed and sold in early 2010, and Nintendo's engineers didn't expect social networking and video sharing to become the focus of popularity. With the poor hardware performance, poor expandability and incompatibility with internet service, Nintendo has officially updated and announced that there will be game recording support on 3DS. And here's the thing: how to record gameplay or capture screenshots on 3DS? Don't worry, we'll find out soon.
How to record gameplay on old model Nintendo 3DS?
Developed in 2010, the 3DS was released in two variants (Nintendo 3DS XL and Nintendo 2DS) with three updated hardware versions (New Nintendo 3DS, New Nintendo 3DS XL, New Nintendo 2DS XL). Let's avoid making a distinction between features and focus on one important point. If your goal is to record gameplay on the 3DS, it's important to know that each Nintendo 3DS system requires a different strategy.

How to record game video on 3DS with a capture mod (old version only)
Recording game video on old 3DS is not as easy as recording screen on desktop and mobile phone. Due to its extremely poor expandability, it is essentially impossible to record video by adding an external card and cable or with a capture card such as elgato. Recording a game on Nintendo 3DS, Nintendo 3DS XL, Nintendo 2DS is only possible by changing the console or by pointing a camera at the screen while playing.

Converting your old Nintendo 3DS to a model that supports screen recording isn't cheap. A certain level of knowledge of 3DS hardware and hardware modding technique is required to modify the console with the modification kit. It usually costs more than $100, and you'll need to send the console to the modder and let them modify it. The good news is that once the modding is done, you will be able to connect the console to the PC, the system will recognize the 3DS as a supported device and you will be able to view the 3DS through the software provided by the modder (different depending on the modder). Later you can record the gameplay with screen recording software.
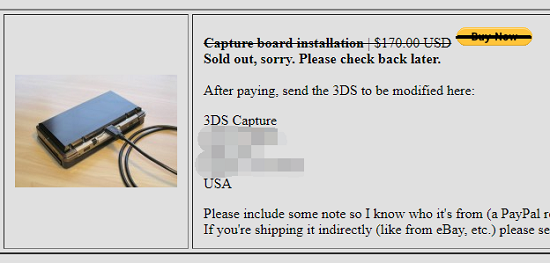
An alternative solution is to point a camera at the Nintendo 3DS screen. Theoretically, this can solve all screen/game recording problems because the screen is recorded optically, but it will greatly affect the viewing experience, as game audio will likely be absent. And honestly, it's not nice...

How to record gameplay on new 3DS models?
If you have a new model of Nintendo 3DS, such as New Nintendo 3DS, New Nintendo 3DS XL, and New Nintendo 2DS XL, you do not need to purchase any upgrade kits. The New 3DS series supports homebrew software and has better connectivity and expandability, and its CFW (custom firmware) allows us to connect to the computer without physically modifying the game console.

To set up a custom firmware, Google "boot9strap" and go to the website where you will find a complete guide with the link to download the software. For more information, visit 3ds.hacks.guide
- Warning: With homebrew, your 3DS is at risk of console bricking and losing technical support from Nintendo. In general, we do not recommend using this system due to potential financial losses and legitimacy issues.
- Please note that this method is only supported on the New 3DS, New 3DS XL (2015 model) and New 2DS XL (2017 model), and not on the original 3DS, original 3DS XL or 2DS.
To prepare, you will need:
- N2DS XL, N3DS, or N3DS XL with a CFW already set up
- A .cia securities manager such as DevMenu, BBM or FBI
- BootNTR Selector by Nanquitas < https://github.com/Nanquitas/BootNTR/releases > (NOT the ones marked Mode 3, FONZD or PabloMK7 .cia versions will do, they are the same app but with different icons)
- A router
For the PC that receives the screen capture, you'll need:
- The latest version of Python installed on your PC
- .NET 4.0 Framework installed on your PC
- Kit-Kat Slim (thread ufficiale)
Steps to connect N3DS to PC:
Step 1. Make sure your router has internet access, otherwise the 3DS will disconnect.
Step 2. Turn on your N3DS and allow it to connect to your router. A blue "Internet" icon should appear at the top left of the menu status bar.
Step 3. Find the internal IP address of your N3DS in the Luma3DS Rosalina menu by pressing L + Select + Down on the D-Pad, then select Debugger Options > Enable Debugging.
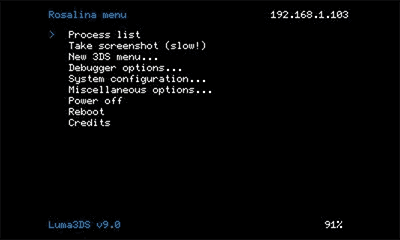
Step 4. On the N3DS, launch the BootNTR Selector app you installed earlier. Before returning to the main menu you will see a few lines of text.
Step 5. With the cursor highlighting a blank space or folder icon, press X and Y. A menu will appear on the touchscreen. Select "enable debugger".
Step 6. Launch Kit-Kat Slim on PC. If Windows Firewall asks you what to do with Kit-Kat Slim, choose to allow connections. Enter the IP address of your N3DS in the box above.
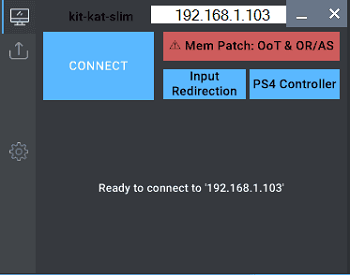
Step 7. Click Connect. The N3DS top screen should flash purple and blue and a new window with the N3DS screen should appear on your PC. If NTRViewer shows a blank window, close it and press Connect again.
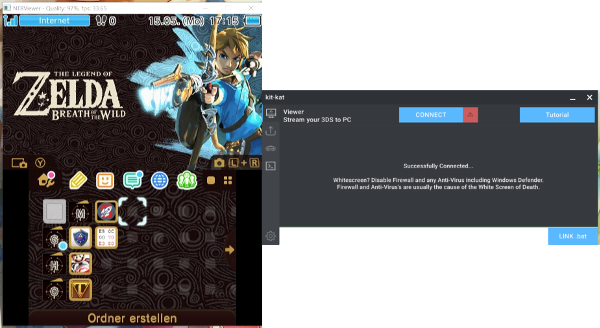
How to record video on 3DS with 3DS emulator
As we can see, the process and effort we put into recording video on 3DS is tremendously lengthy and complex. The only probably easier way is to use the emulator to play Nintendo 3DS games on your PC, and record your screen.
Necessary tool to record game video on 3DS: PC Screen Recorder
All of these manuals and introductions serve one purpose: to record a game video on your 3DS. Some may notice that all the above methods and tricks focus on connecting 3DS to PC and casting screen from 3DS to PC. To record a game video on 3DS you need a good screen recorder.
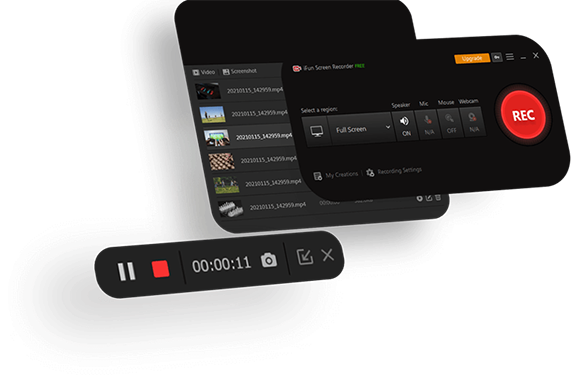
So we need to find a screen recorder that is good quality, easy to set up, and better be free since we have already spent a lot of time, energy and money doing this thing. So we want a screen recorder that is free but also has full functionality to record games on 3DS. Which recorder will be useful to us?
iTop Screen Recorder-Record games in HD without FPS drop
The best Screen Recorder available
To record 3DS games, one of the best screen recorders I can recommend is iTop Screen Recorder.
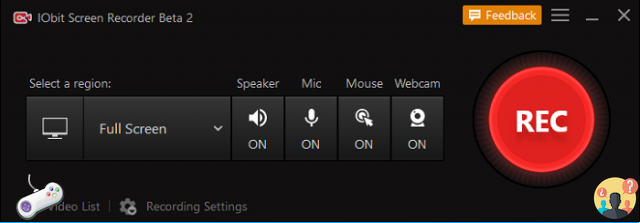
How to use iTop Screen Recorder to record video on 3DS
Compared with the complex process of modding & hacking 3DS, iTop Screen Recorder is much easier to use and it is also available to record gameplay on PC.
Step 1. Make sure your 3DS is connected to your PC via a hardware connection (old 3DS mod hardware and NTR CFW mod software) or run a 3DS emulator on your PC. This way your screen will be streamed to your PC and detected by iTop Screen Recorder.
Step 2. Launch iTop Screen Recorder, click "Select an area" and then go to "Window" in the drop-down menu. Drag the rectangular selector to determine the area to record.
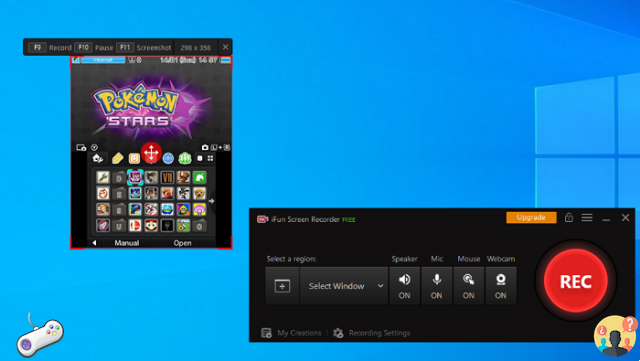
Step 3. Start recording by clicking the red "REC" button, after which a timer will appear. Stop the registration at any time by clicking on "Stop" in the control panel.

Step 4. After recording, watch the videos in the "Video List" menu.
iTop Screen Recorder - Record PC screen and audio
- Record video conferences, video tutorials, online classes and gameplays, etc.
- Record PC screen without watermark and time limit.
- Record audio individually, useful for music, lectures and lessons.
- Record smooth HD/4k videos with advanced hardware acceleration.
The best way to record video on 3DS
2022 marks the 10th anniversary of the Nintendo 3DS. This console is about to retire from the stage and go backstage. But if for whatever reason you want to record a game video on your 3DS and memorize the times gone by, or record the best gameplay technique to impress your audience, you need to know that It's not easy to record 3DS screen. Each version of the console requires a different approach. In this context, iTop Screen Recorder can help you in any situation.