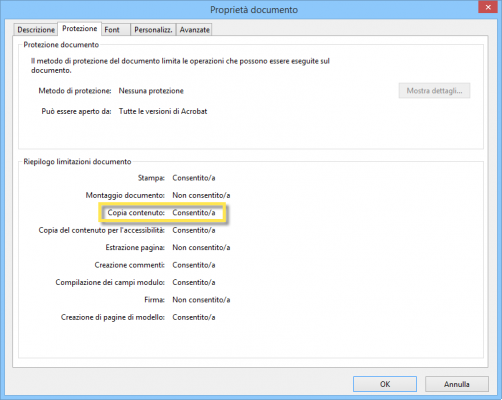You just bought iPhone XR, you have successfully customized your home screen and now you want to create a screenshot to share your creation online. The only problem is that, being new to the Apple world, you have no idea how to proceed. Don't worry: if you want, I'll help you achieve your goal.
If you give me five minutes of your free time, I can explain Venga rate screenshot your iPhone XR illustrating in detail how to perform this operation both through physical keys and through a special software feature implemented by Apple in iOS. In addition, I will also tell you how to edit the screenshots to get the right end result according to your needs.
Courage: what are you waiting for standing there in front of the screen? Do you want to learn how to take screenshots with your iPhone XR or not? I'd say yes, since you've made it this far and are reading this tutorial with interest. All you have to do is take some time off and implement the quick instructions below. There's nothing left for me to do except wish you a happy reading and have fun!
index
- Basic procedure
- Alternative procedure
- Editing screenshots
- Taking screenshots of web pages
- Merging screenshots
Basic procedure

iPhone XR buyers accustomed to iPhone models prior to the X may have difficulty taking a screenshot, as Apple has changed the key combination associated with this operation. Let's see, then, Come fare screenshot your iPhone XR using the correct combination.
To take a snapshot of the screen of your "iPhone by", you must simultaneously press the power button (on the right side of the smartphone) and the Volume + button (located on the left side). At this point, if everything has been done correctly, you will hear a sound that simulates a snapshot (if you have the volume on) and you will notice the presence of a box at the bottom left of the screen.
In case you don't know, you can use the basic procedure to take screenshots on all screens that allow it, both for those related to the operating system and those of the applications. All captured screenshots are saved in the app's camera roll. iOS Photo, which you can access from the home screen of the iPhone XR.
In particular, once the Photos app is open, simply select the Album icon present at the bottom and then tap Snapshots to view all captured screenshots. In short, nothing easier!
Alternative procedure

In some cases, the physical buttons may not work properly and therefore you may need a workaround to take screenshots. Well, Apple has thought of this too, implementing a native feature that allows you to take screenshots quickly via AssistiveTouch, an accessibility feature that can simulate the pressure of some physical keys.
To continue, tap the Settings icon (the one with the device present on the main screen of the iPhone XR) and select the General item from the menu that is proposed to you. Then tap the item Accessibilità, so in that Assistive Touch and turn ON the lever of the AssistiveTouch function. If everything was done correctly, an icon with a white circle will appear on the screen. This is the virtual AssistiveTouch button.
Now just tap the iconwith a white circle and select the items in succession Device, More and Screenshot. Perfect, you have now successfully taken a screenshot.
To disable AssistiveTouch, if in doubt, all you have to do is go back to the Settings> General> Accessibility> AssistiveTouch menu and go ahead OFF the function toggle.
Edit screenshots

You have taken several screenshots with your iPhone XR and you noticed that a box but you do not know what it's for Well, the latter allows you to quickly access the iOSphoto editor, which allows you to edit screenshots in no time.
The editing tool allows you, for example, to add text, freehand drawings and other elements to the screenshots captured, saving the final result on the device's roll. In particular, the tool is present pen and pencil, a highlighter, a rubber, a selection tool and a color picker.
All changes made to the screenshots can be undone and redone using the arrow keys at the top right. If, on the other hand, you want to add a token, a signature or use a magnifying glass, you have to press the + button at the bottom right and select the related options. There is also the possibility to add other elements, such as squares, circles, comics and arrows.
How to say, would you like to edit multiple screenshots? No problem, the iPhone XR also allows you to do this. To do this, scroll through the various screens you are shown in the editor, tapping each time on the relative preview you see on the far right and / or left.
Once you have finished making your changes, remember to save the final result by clicking on the final element present at the top left and then on Save to Photos. In this way, the edited screenshot will replace the original in the camera roll. I remind you that you can also share screenshots by clicking on thesquare arrow icon at the bottom left and selecting one of the available options.
If, on the other hand, you want to share the edited screenshots in another application, press theshareicon (the square with the arrow) present at the bottom left of the editor and select the desired destination among those available in the menu that you will see appear on the screen.
Taking screenshots of web pages
A problem often faced by users is to create a screenshot of web pages in their entirety. Currently, iOS doesn't offer native functionality that allows you to do this (it will integrate it in iOS 13) and so you must rely on third-party apps, such as Awesome Screenshot for Safari.
To download and install Awesome Screenshot for Safari free on your iPhone, simply open the App Store, search for "Awesome Screenshot for Safari", tap oniconoof the app (a photographic lens on a rainbow background) and press the item Ottieniythen verify your identity with Face ID or Apple ID password.
Once the application starts, tap the X icon present at the top right, to skip the initial tutorial, and press the Open Safari button. After that, tap the share icon present at the bottom, click on the More icon and follow ON the toggle next to the Screenshot script.
Now you need to connect to the website you want to take a screenshot, press the share icon present at the bottom and tap the item first Screenshot and later that Full Page.
You can also select the size of the screenshot, add annotations or crop or add effects, using the toolbar at the bottom. Once you have finished editing, tap onthe green check mark icon and then on the Save button. You will find the image in the iOS roll. You may also be asked to give the app permission to access the photos. If so, answer in the affirmative.
Merge screenshots

How to say, have you captured two or more screenshots and would like to merge them into a single image? You can do this, too, using third-party apps, such as Tailor: it's an app that can automatically recognize screenshots that are similar to each other and merge them. Yes, you can use it for free, but it applies a watermark to the images. To remove this limitation, you must purchase the full version of the application for 3.49 €.
To install Tailor, you must open the App Store, search for "custom screenshot stitching", select the iconof the application (a screenshot of a messaging app) and tap the voice Ottieniythen verify your identity with Face ID or Apple ID password.
Once the application is open, click on the item allow access present at the bottom and then on that OK and wait for the application to search for all available screenshots. At this point, you can select which ones are screenshot to join.
After that, you will need to choose whether to share the image (by pressing the Share button) or whether to save it to the iOS roll (via voice Save Image). Perfect, now you have successfully combined screenshots!




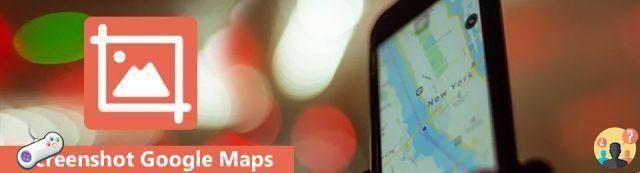



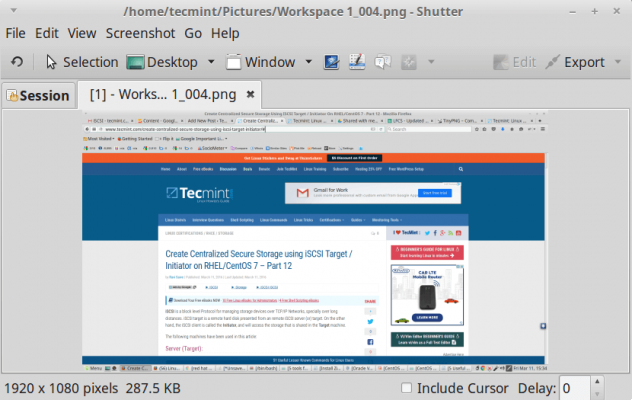
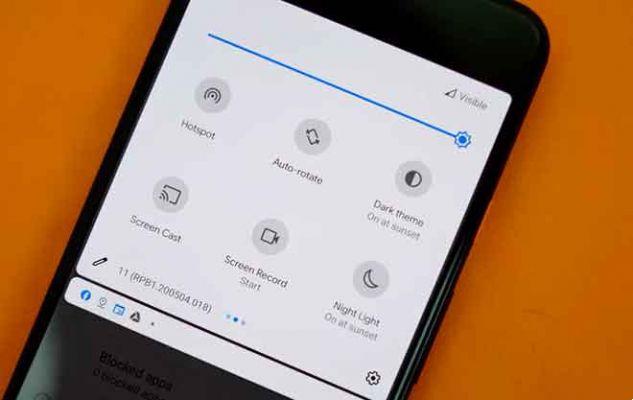

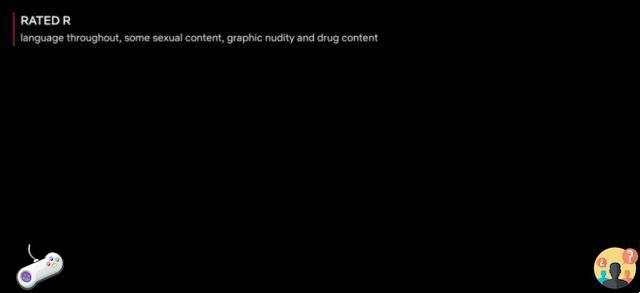





![How to take screenshots in VLC Media Player [VLC Screenshot]](/images/posts/6eafb8276f333452aded7f0cb49efa41-0.jpg)