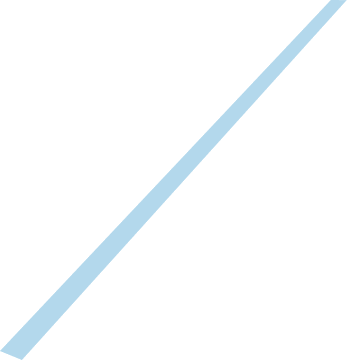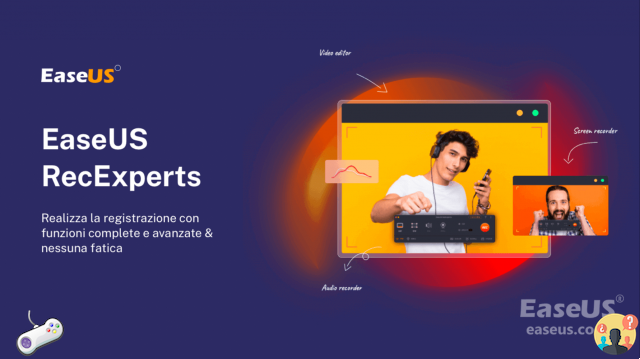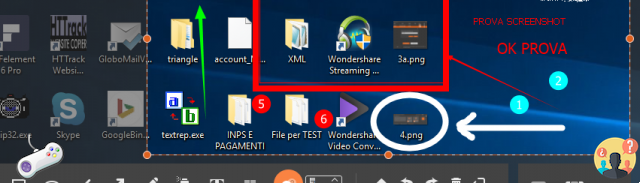- Part 1: How to take a screenshot on Lenovo ThinkPad
- Part 2: How to take a screenshot on Lenovo Yoga
- Part 3: How to screenshot on Lenovo with Snipping Tool
- Part 4: The Best Method to Take a Screenshot on Lenovo
- Part 5: FAQs of How to Screenshot on Lenovo
Part 1: How to take a screenshot on Lenovo ThinkPad
1. How to take a screenshot of the entire screen on Lenovo
Press the PrtSc key on your keyboard to take a screenshot of the entire screenshot on your Lenovo. It will be automatically saved to the clipboard. After that, you can simply press Ctrl + V to paste the screenshot into an image editor or Ctrl + S to directly save the screenshot.
2. How to take a screenshot of an active window on Lenovo
Switch to the window you want to capture on Lenovo ThinkPad, press the Alt + PrtSc keys on the keyboard to capture the active window. You can open the Paint program on your Lenovo and paste the image with Ctrl + V or even save the screenshot to your hard drive with Ctrl + S.
3. How to take a custom screenshot on Lenovo
When you need to take a custom screenshot on a Lenovo, you need to be using Windows 10 version 1809 or later. Press Windows Logo + Shift + S at the same time to invoke the Snip & Sketch app built into Windows 10. Just click and drag the mouse and select the desired area of the screen. Then you can view the screenshots under C:Users [Your Name] Pictures Screenshot.
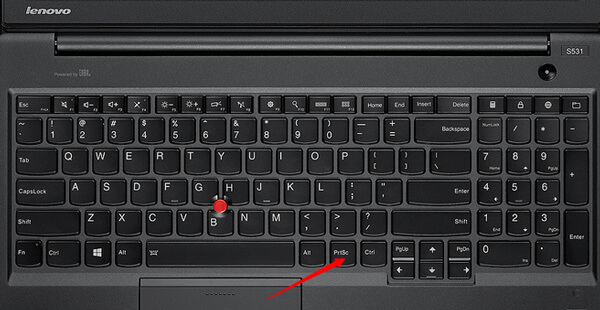
See where screenshots go on your computer.
Part 2: How to take a screenshot on Lenovo Yoga
Can you use the same keys to take a screenshot on Lenovo Yoga? You can hold the ON OFF button and the volume down at the same time to screenshot on Lenovo tablet. In a few seconds, the edge of the screen will flash, confirming the creation of the screenshot. Later, you can find the screenshot in Gallery or My Files. Different from the desktop version, it only allows you to capture the full screen of the tablet without a built-in image editor.
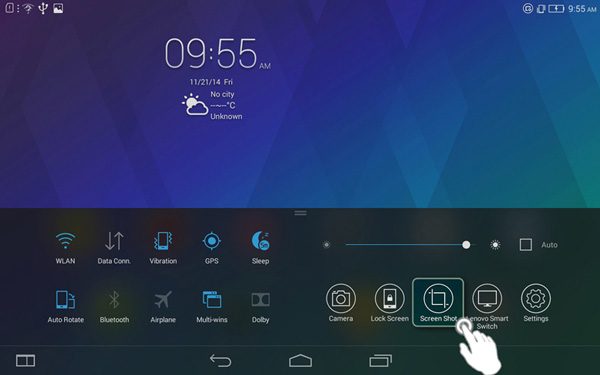
take a screenshot on iPhone.
Part 3: How to screenshot on Lenovo with Snipping Tool
After calling the built-in Snip & Sketch app in Windows 10, how to take a screenshot on Lenovo with Snipping Tool? Just learn more about the different snapshots with the excellent program as below.
Step 1 Press the Start button on your Lenovo computer. You can enter the command line Snipping and click on the search bar, which will show you the Snipping Tool application.
Step 2 After launching the snipping tool, you can click New to choose your desired screenshot mode, such as Free Form Snip, Rectangular Snip, Windows Snip and Full Screen Snip.
Step 3 Next, you can click and drag the mouse to select a certain area of the screen. Then release the mouse button. In the pop-up window, you can click the Save Snip icon to save your customized screenshot.
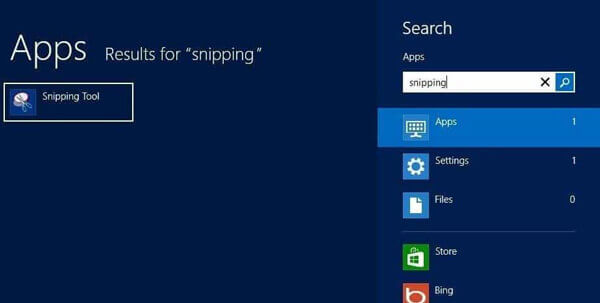
Part 4: The Best Method to Take a Screenshot on Lenovo
What is the best method to easily capture screen activities including screenshots, videos and audio files? Is there any method to take and edit a snapshot on Lenovo for free? AnyMP4 Screen Recorder provides a free solution to take screenshots on Lenovo ThinkPad, add annotations and edit photos with ease. Besides, you can also use the program to record screen video and audio files.
- 1. Capture screenshots, video screenshots and audio files with the desired area.
- 2. Advanced built-in annotation tool, drawing on screenshots and more.
- 3. Customize photo formats, capture with hotkeys and edit area.
- 4. Easily create an animated GIF image with a whole series of images.
- 1
- 2
- 3
- 4
- 5
Ottimo
Score: 4.9 / 5 (79 votes)
Step 1 Make sure you open the desired window where you want to take the screenshot. Download and install the free snipping tool, launch the program on your computer. Go to the home interface, you can just choose Screen Capture button to free screenshot on Lenovo ThinkPad.
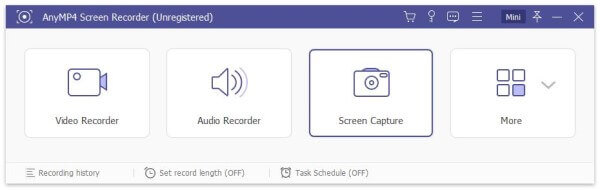
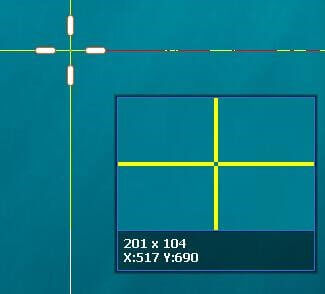
Step 3 During the process, you can draw on the screenshot with arrow, texts, circle and other elements on the screenshot. There are multiple parameters that allow you to easily adjust fonts, colors, styles and more according to your needs.
Step 4 If you are satisfied with the screenshot, you can click Save to save the screenshot to Lenovo. Later, you can open the screenshot within the media library to manage the screenshots and further edit or transfer the screenshot in just a few clicks.
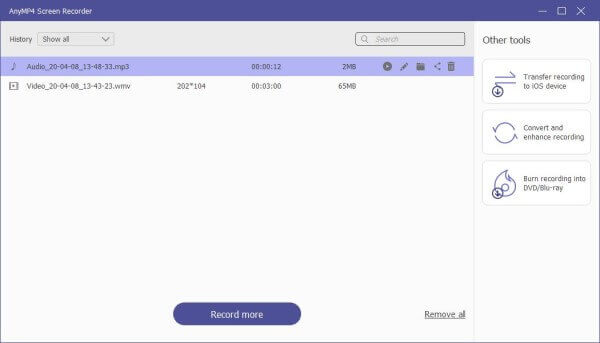
Part 5: FAQs of How to Screenshot on Lenovo
1. How to take a screenshot on a Lenovo smartphone?
Similar to Lenovo Yoga tablet, when you open the desired screen, you can press both Power and volume down buttons simultaneously to take a screenshot on Lenovo smartphones. After that, you can also open the screenshot folder saved in Gallery of Android phone.
2. Where are the screenshots taken on Windows 7 Lenovo?
How to locate the screenshots captured in Windows 7? Go to the Start menu, then select the All Programs then you can find the Snipping Tool option inside the Accessories folder. Allows you to locate the captured screenshot on Lenovo directly. Also, the screenshots will be saved in the path C: / Users / [Your Name] / Pictures / Screenshots.
3. How to take a screenshot on Lenovo Chromebook?
Of course, you can also take a screenshot on your Lenovo Chromebook with the Power and volume down key combination. You can use Ctrl + []]] to take a screenshot of the entire screen and Ctrl + Shift + []]] to take a screenshot of a specific part of the screen. Next, you'll use your mouse or cursor to select the area of the screen you want to capture.
Conclusion
Once you have learned the methods for screenshots on Lenovo devices, you can always capture the desired screenshot with ease. Of course, the default method to screenshot on Lenovo with key combination is the easiest method, but there are limited editing features and annotation tools. You can always use AnyMP4 Screen Recorder to capture the desired screen image, audio file and video easily.




![[ROG Strix Scope TKL] How to do Print Screen, Scroll Lock and Pause?](/images/posts/dbc12fb68d9a3acfe55f430daa337928-0.jpg)


![How to take screenshots in VLC Media Player [VLC Screenshot]](/images/posts/6eafb8276f333452aded7f0cb49efa41-0.jpg)