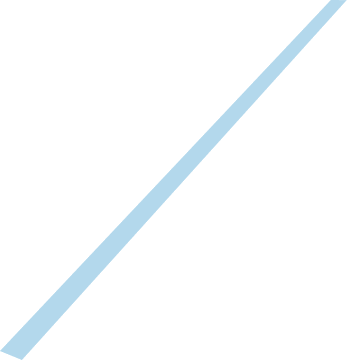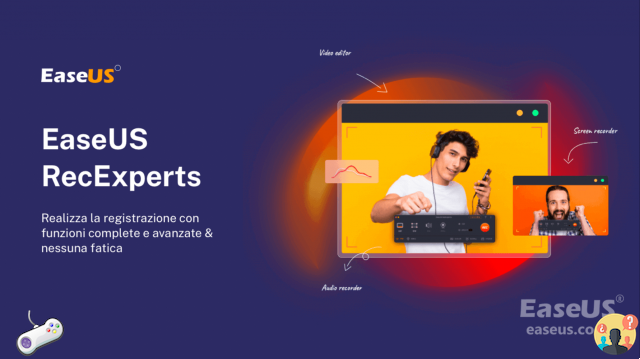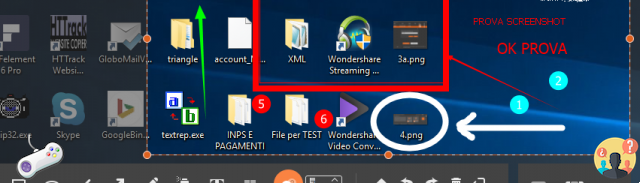You have a post dual monitor and are you looking for some software that allows you to better manage the use of your applications and the display of the contents of your interest between one screen and another? Well, lucky for you, you've landed on the right guide, at the right time. In fact, if you dedicate a few minutes of your precious time to me, I can suggest those that, in my humble opinion, represent the best programs for dual monitors present in the square.
In the following lines, therefore, I will show you the most interesting solutions in the category, both for Windows and for macOS, both free and paid. Before you think about who knows what, I want to let you know that these are rather simple resources to use, even by those who don't really consider themselves a great expert in information technology and new technologies.
At that time? May I know what are you still doing standing there? Position yourself comfortably and immediately begin to concentrate on reading what is reported below. I'm sure that, in the end, you will be able to feel very happy and satisfied and that, even, if necessary, you will be ready to provide useful tips in this regard to all your friends interested in the same topic. How about we bet?
Index
Preliminary information
Before getting to the heart of the tutorial and, therefore, going to find out what the programs for dual monitors more interesting and useful, it is my duty to make some clarifications regarding the possibility of using two screens on the same computer.
Let's start from a fixed point: the operation in question can be performed either on Windows that of MacOS and, in order to do this, a connection to the secondary monitor must be established via cable. The sockets for connecting the screens to the PC and the relative cables to be used can be of different types (eg VGA, HDMI, etc.).
In reality it would also be possible to use wireless technologies, such as those offered by Chromecast, Apple TV and Miracast technology, but I strongly advise against the use of dual screen systems based on wireless technologies, due to the possible lag that may exist.
Having said that, once the two monitors are connected to the computer, for their management you can easily rely on the options included "standard" of the operating system in use: on Windows, for example just right-click somewhere with no desktop icons, select the item Screen resolution or that one Display settings from the menu that appears and act on the items attached to the displayed window.
Su MacOS, instead, you have to click on the icon of System Preference (the one with the symbol ofGear) placed on the Dock bar, select the item Monitor from the window that opens and intervene on the items annexed to the cards Monitor, Layout e Colordepending on the adjustments to be made.
If you don't yet have the necessary equipment to perform the operation in question or, in any case, if you want to learn more about dual monitors, you can refer to my guides on how to connect two monitors to your PC and how to split the screen.
Programs for dual monitors
Having made the necessary clarifications above, let's get to the heart of the matter and let's find out, therefore, which are the most interesting programs for dual monitors for computers Windows e MacOS: you can find them below. Happy downloading!
DisplayFusion (Windows)
DisplayFusion is one of the best dual monitor programs for Windows, through which it is possible to manage and "experience" your two-screen system in an optimal way.
Among its main functions, there are the extension of the application bar on both desktops, the advanced management of wallpapers, the setting of resolution, color depth and refresh rate for each screen, the advanced management of windows for both desktop, intelligent organization of icons and setting a different screensaver for each display. The software is paid (with prices starting at $29), but is available in a free trial version that allows you to test all its functions for a period of 30 days.
To download the program to your computer, go to its website, scroll down the displayed page and first click on the button Download now and then on the one with written on it Scarica Installer Now.
When the download is complete, open the .exe file ottenuto and click on your button Yes in the window that you see appearing on the desktop. Then press the button OK, select the voice I accept the terms of the license agreementclick on your button NEXT for four consecutive times, select the option relating to the use of the trial version of the program and press the button again NEXT twice in a row. Finally, click on the buttons Install e end.
Now that you see the program window on your screen, follow the short introductory tutorial on using DisplayFusion that is offered to you, always clicking on the button NEXT and, finally, click on the button Configure which you find at the bottom left.
Through the further window that opens, adjust all the settings of your interest, selecting the options and commands available in the sidebar on the left (taskbar, Monitor Fade etc.) and then using the menus, buttons and items on the right. To apply the changes made, click on the button Apply located at the bottom right and on that OK.
If you want to quickly manage your wallpaper settings, double-click theprogram icon added tosystem area say windows, spunta la casella Allow DisplayFusion to manage your desktop background located at the top of the window that opens and choose whether to use a different background for each monitor, whether to extend it, which colors to use, the adjustments to make, etc.
Actual Multiple Monitors (Windows)
Actual Multiple Monitors is another of the dual monitor programs that I invite you to consider. In fact, it allows you to make work on systems with multiple screens more comfortable through a series of very useful tools.
Among these, there are the taskbar extended on both desktops, the task switcher on two screens, the advanced management of the wallpapers for each display, the possibility to set up multi-monitor screensavers and to manage the icons of all desktops, the functions for mouse optimized on dual screen systems and mirroring of one desktop on the other. It is paid (costs $ 24,95), but is available in a trial version that works for 30 days.
To download the program to your PC, visit its website and click on the button Download Now.
Once the download is complete, open the .exe file obtained and click the button Yes in the window that you see appearing on the screen. Then click on the button OK, select the voice I accept the terms of the license agreement and press pulsating NEXT for five consecutive times, then on that Install and, finally, up end.
In the window that opens, click the start button 30 day trial of the program. Then set the parameters relating to the use of the program by selecting the options you prefer through the on-screen window and always clicking on the button NEXT. Depending on what your preferences and needs are, you can adjust the settings related to wallpaper, taskbar, screensaver, etc. To apply the changes, click on the button each time Apply and finally on the button Done.
If you need to make changes to the set configuration, you can do it quickly by right clicking on theprogram icon added tosystem area Windows and selecting the entry Configure give the menu to compare.
MultiWall (Windows)
MultiWall is a handy free application for Windows that allows you to manage and apply wallpaper on dual screen systems. Using it, you can set a different wallpaper on each computer monitor or use a single image as wallpaper for both desktops.
To use it, visit the program's website and click on the link 64 bit or on that 32bit that you find at the top, depending on the version of Windows you are using.
Once the download is complete, open the .exe file ottenuto and click on your button Yes in the window that appears on the desktop. Then select the item I accept the agreementclick on your bottone NEXT four consecutive times, then on the button install and finally, su Finish.
Now that you see the main program window on the desktop, choose whether to extend the background to both screens or whether to apply it only to one monitor or to the other via the appropriate drop-down menu located in the center, on the right. Subsequently, select the image you prefer from those in the list below or use personalized backgrounds by indicating the folder of your interest by clicking on the button Browse placed in the center.
Also adjust the settings relating to the background color, image rotation and size using the drop-down menus that you find under the preview (at the top of the screen) and, finally, apply the changes by clicking on the buttons Apply e OK which are located below.
By going to the tab crawler of the program, on the other hand, you can choose whether to enable the use of rotating backgrounds, from which online sources or from which folder on the PC to get them.
SwitchResX (macOS)
For the slope MacOSUnfortunately, there aren't many dual monitor programs out there. Among the few available, I advise you to try SwitchResX: a paid application (costs 14 euros), which can however be used in a free trial version that works for 10 days, thanks to which it is possible to manage the resolution of the monitors connected to the Mac in an advanced way, as well as of the individual open applications.
It also allows you to enable resolutions "officially" not provided by macOS (within the limits of the hardware in use), to perform video mirroring, to change the color depth and much more.
To download it to your computer, visit the program's website and click on the item Here you can download the latest version (x.x.x) of SwitchResX that you find under the heading try it out.
When the download is complete, extract theZIP archive obtained in a desired position and drag theprogram icon contained within it in the folder Applications of the Mac. Then, right click on it and select the item apri from the menu that appears, in order to start SwitchResX but going around the limitations imposed by Apple on applications from non-certified developers (an operation that must be performed only on first start).
In the window of System Preference that you now see appearing on the desktop, click on the button Install, to install the panel related to the program. Through the SwitchResX window that will later be shown to you on the desktop, you can then manage the general settings relating to the operation of the program, the resolutions to be used on the monitors connected to the Mac and for the individual applications, etc., by clicking on the item of your interest in the left sidebar (General Settings, Display Set etc.) and using the buttons and menus on the right.
If you want, you can set different resolutions for desktops and applications by acting directly from the Mac status menu, by clicking on theprogram icon and choosing the option you prefer from the menu that opens.
Other programs
The programs that I have already suggested you to use have not convinced you in a particular way and you are looking for valid ones alternative to the latter? Then try the ones below right away: I hope they will be useful for you.




![[ROG Strix Scope TKL] How to do Print Screen, Scroll Lock and Pause?](/images/posts/dbc12fb68d9a3acfe55f430daa337928-0.jpg)


![How to take screenshots in VLC Media Player [VLC Screenshot]](/images/posts/6eafb8276f333452aded7f0cb49efa41-0.jpg)