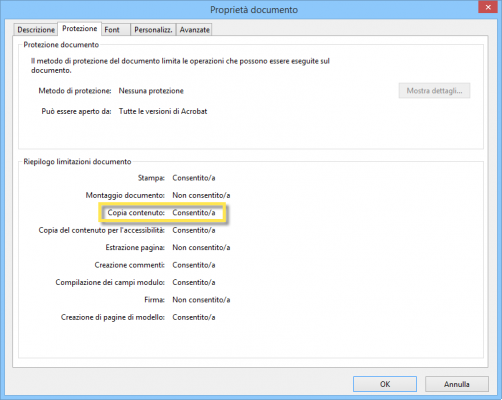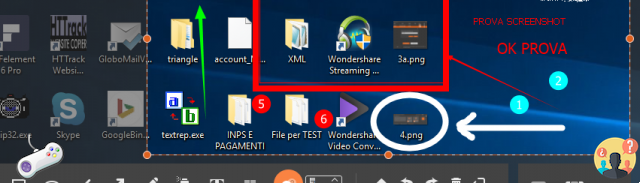There are three very simple ways to do screenshot on Huawei Mate 20 Lite. Taking a picture of your Huawei Mate 20 Lite screen is easy and there are many situations where a screenshot can come in handy, a problem with an app, a conversation on Whatsapp, a record with a game, etc.
A screenshot allows you to capture exactly what you see on the screen and then share it with others. Taking, saving and sharing screenshots can be extremely useful. In fact, some insist that the screenshot is the most important thing on a mobile device. Below we have shared three methods for save a screenshot on your Huawei Mate 20 Lite, choose the one that suits you best.
Take screenshots on Huawei via hardware buttons
It is one of the oldest and simplest ways to capture the screen of any Android smartphone. All you have to do is press a hardware key combination to instantly capture the screen.
- Select the screen you need to take a screenshot of.
- Now you need to hold down the buttons at the same time power on e volume reduction.
- Press and hold these buttons until you hear the shutter sound. That sound confirms that the screenshot has been taken.
- Go to the Gallery app to access the screenshot image.
It is very easy. The only drawback is that you have to press both buttons at the same time. However, if you want to learn other cool ways to take a screenshot, check out the methods below as well.
Take screenshots on Huawei Mate 20 Lite by double tapping the display
Huawei Mate 20 Lite users can also take a screenshot with the Knuckle (knuckles) with Huawei's double tap. However, to use this feature you must first enable it in the settings. The same thing was explained in the following steps:
- Go up Settings> Smart assistance> Motion control.
- Scroll down and tap "Take screenshots".
- Touch "Smart screenshot”To enable double tap.
- Finally, select the screen whose screenshot you want to save and tap the screen twice with your knuckles to take a screenshot.
That's all! We just finished seeing how to take screenshot on Huawei Mate 20 Lite by double tapping the display.
Take screenshots on Huawei Mate 20 Lite using the notification panel
Here is the detailed procedure on how to take a screenshot on Huawei Mate 20 Lite using the notification panel.
- Select the screen you need to take a screenshot of.
- Swipe down the notification panel to reveal the Screenshot button.
- Tap the Screenshot button.
That's all. The phone will automatically close the notification drop-down menu and capture what is displayed on the screen.
How to take screenshots with "Ok Google"
- Just open the screen you want to take a screenshot of.
- Aunt "OK Google, take a screenshot" and wait for the Google Assistant to perform the operation.
- You will then be able to see the Share or Edit screen to send the screenshot right away.
Then it's simple take a screenshot on Huawei Mate 20 Lite with "Ok Google"?
How to take screenshots on Huawei via third-party application
- Then we have a method that uses a free Google Play application called Quick screenshot, download the software from here and install it on your device.
- Then slide down the notification panel when you want to save a screenshot, click on the icon and that's it. I think this method is even simpler.
How to take a scrolling screenshot on Huawei Mate 20 Lite
Here we have quick steps to take swipe screenshots on Huawei Mate 20 Lite.
- First, take a regular screenshot with one of the three methods above.
- As soon as you capture the screen, a preview popup appears which stays for a while in the left corner of the screen. You have to tap on the screenshot preview.
- Tap the option "Scrolling”Located at the bottom of the screen.
That's all! The device will automatically start capturing the scrolling screenshot and you simply need to tap the screen to stop the screenshot when you are satisfied with the captured content.