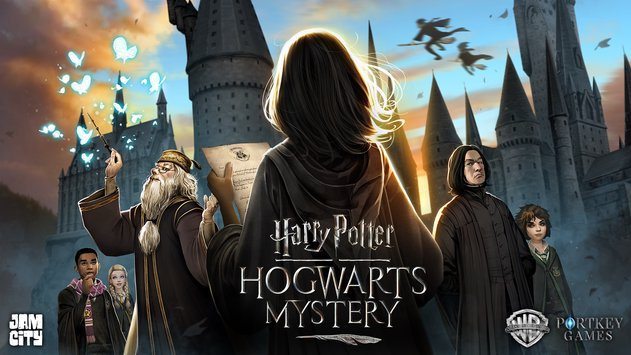O Outlook é um excelente cliente de e-mail completo, poderoso e confiável da Microsoft. No entanto, pode haver momentos em que você pode encontrar problemas quando o Outlook não está funcionando ou abrindo, o que pode ser confuso e frustrante.
Neste guia, mostraremos algumas soluções para corrigir problemas simples e mais avançados que podem ajudá-lo a restaurar rapidamente o Outlook, como quando o Microsoft Outlook não pode ser iniciado. incapaz de abrir a janela do Outlook.
Por que o Outlook não abre
Há vários motivos pelos quais o Outlook não inicia corretamente. Esses motivos incluem:
- Problemas com o serviço Outlook
- Problemas de conectividade com a Internet
- Um bug no aplicativo, que requer uma atualização
- Problemas com atualizações de aplicativos
- Complementos desatualizados ou com defeito
- Arquivo PST do Outlook com defeito
- Um perfil danificado
- Problemas com a janela de navegação
Como corrigir problemas com o Outlook
Seja qual for o motivo pelo qual o Outlook não abre no seu dispositivo, existem várias etapas de solução de problemas simples e avançadas que você pode usar para corrigir problemas do Outlook. Após cada etapa, tente abrir o Outlook e verifique se funciona novamente.
1. Correções rápidas
- Verifique a sua conexão com a internet.
- Baixe e instale também o Automated Support and Recovery Assistant (SaRA). Esta ferramenta testa para identificar problemas e oferece as melhores soluções. Funciona no Microsoft 365, Office ou Outlook baseado em nuvem em seu computador.
- Verifique se há atualizações em seu computador.
- Verifique se o Outlook funciona em um dispositivo diferente.
- Crie outra conta de usuário no seu dispositivo e verifique se isso ajuda.
- Certifique-se de que o Outlook possa acessar seu calendário e verifique se as informações de data/hora e país/região do dispositivo estão corretas.
- Certifique-se de estar usando as configurações de servidor corretas fornecidas pelo administrador de TI ou ISP. Configure o Outlook usando uma conta POP3 ou IMAP em vez de uma conta do Exchange.
- Se o Outlook continuar travando em seu dispositivo Android ou iOS, limpe o cache do navegador. Remova o aplicativo Outlook e reinstale-o.
2. Ative o trabalho offline
Quando o Outlook não está respondendo, a opção offline permite que você acesse o email que você salvou antes do Outlook parar de funcionar. Abra o Outlook e verifique o status Offline na parte inferior da janela. Se você não vir Trabalhar offline, significa que o recurso está desabilitado.
- Para habilitar Trabalhar Offline em seu PC Windows, selecione Enviar receber > Trabalho offline.
- Para Mac, selecione Outlook na barra de menus e selecione Não na linha.
3. Atualize o Outlook
Por padrão, o Outlook instala as atualizações automaticamente, mas você pode habilitar ou desabilitar manualmente essas atualizações por meio das configurações da sua conta do Office. Você também pode verificar se há atualizações e instalar as mais recentes em seu dispositivo.
- Para habilitar atualizações automáticas para Outlook, selecione Envie o > Conta do escritório.
- Selecione Opções de atualização, em seguida, selecione Habilitar atualizações no menu suspenso.
- Para verificar e aplicar manualmente as atualizações ao Outlook, selecione Envie o e depois selecione Conta do escritório no painel de navegação.
- Selecione Opções de atualização > Atualizar agora.
- Para atualizar o Outlook no seu Mac, selecione Ayuda na barra de menus e selecione Verifica disponibilidade de atualizações.
- Selecione refrescar para baixar e instalar quaisquer atualizações pendentes.
Nota- Para versões mais antigas do Outlook que não têm a opção Contas do Office, selecione Envie o > Guia > Verificar atualizações e instale a atualização.
4. Verifique as configurações do servidor de email do Outlook
Verifique as configurações do servidor de email para garantir que nada mudou que possa afetar a operação do Outlook.
- Selecione Envie o > Configurações conta > Configurações da conta.
- Em seguida, selecione o seu email e então selecione Alterar.
Nota- Se você usa Gmail, Yahoo, iCloud, endereço de e-mail fornecido pelo trabalho, endereço de e-mail de domínio personalizado, Outlook.com ou endereços de e-mail que terminam em @ live.com, @ msn.com ou @ hotmail.com , você não pode alterar o configurações diretamente. Nesses casos, o Windows gerencia essas configurações para que você possa pular esta etapa.
5. Inicie o Outlook no modo de segurança
- Como iniciar um Mac no modo de segurança e quando usá-lo
- Modo de segurança do Windows 10, guia completo
Se ainda não conseguir iniciar o Outlook, o Modo de Segurança ajuda você a iniciar o aplicativo sem complementos, o que pode entrar em conflito com o aplicativo. Dessa forma, você pode saber se o complemento é a causa do problema ou não.
- Selecione Iniciar > Corre, modelo Perspectiva / seguro, então selecione OK.
- Aceite o padrão do Outlook na caixa de diálogo Escolha o perfil e então selecione OK.
- Digite a senha, se necessário, e selecione Aceitar. Você verá o rótulo do Modo de segurança ao lado do seu endereço de email quando o Outlook estiver no modo de segurança.
- Se o Outlook funcionar no modo de segurança, desative todos os suplementos e reinicie o aplicativo.
- Para desabilitar suplementos no Outlook, selecione Envie o > opções > Componentes adicionais.
- Verifique se a caixa gerir no fundo do Exibir e gerenciar suplementos do Office mostre-me componentes adicional COM.
- Selecione aflição.
- Se a lista de Complementos COM, faça uma captura de tela da janela de propriedades e salve a imagem ou registre cada complemento selecionado listado em Complementos disponíveis. Feito isso, desmarque todas as caixas de seleção marcadas e selecione OK.
- Selecione Envie o > Sair, clique com o botão direito Iniciar > Corre, modelo Outlook na caixa e pressione Transmissão.
- Em seguida, selecione Envie o > opções > Componentes adicionais.
Reative o complemento desejado marcando a caixa ao lado dele e repita esta etapa até ter reativado todos os complementos originais e encontrado a origem do erro. Quando o Outlook não pode ser aberto, o erro pode ser causado por mais de um suplemento.
6. Crie um novo perfil
Seu perfil do Outlook contém suas configurações do Outlook. Se o perfil estiver danificado, você poderá criar um novo perfil e torná-lo o perfil padrão usado quando o Outlook for iniciado.
- No Windows, selecione Iniciar > Painel de comando, procurar Mail e selecione-o.
- Selecione Mostrar perfis.
- Selecione Adicionar na caixa de diálogo Configuração de postagem – Outlook.
- Digite o nome você deseja usar para o novo perfil na caixa Nome do perfil.
- No assistente Adicionar conta, insira o seu nome, endereço e -enviar e senha in conta de e-mail na página Configuração automática de conta.
- Selecione final e você encontrará o nome do seu novo perfil adicionado na caixa de diálogo correio no cartão Geral.
- Em seguida, selecione Pedido um perfil para usar em Ao iniciar o Microsoft Outlook, use este perfil e então selecione OK.
- Reinicie o Outlook e selecione o novo nome de perfil que você criou na lista suspensa na caixa de diálogo Escolha o perfil. Selecionar OK e verifique se o Outlook inicia normalmente com o novo nome de perfil.
Nota- Faça backup de seus arquivos de dados antes de remover o perfil antigo porque selecionando Remover todo o conteúdo em cache offline será excluído.
7. Repare os arquivos de dados do Outlook
Às vezes, alguns dos arquivos de dados (PST) armazenados pelo Outlook podem estar danificados. Você pode usar scanpst.exe (Ferramenta de reparo da caixa de entrada) para verificar arquivos de dados e reparar erros.
8. Remova as personalizações do painel de navegação
O painel de navegação mostra a lista de pastas e os ícones a serem movidos. Você pode executar o comando /resetnavpane para remover todas as personalizações do painel de navegação e verificar se o Outlook ainda não abre.
Feche o Outlook, selecione Iniciar > Corre e digite Outlook.exe / resetnavpane. Selecionar OK.
9. Verifique se o Outlook está sendo executado no modo de compatibilidade
O modo de compatibilidade facilita a execução de programas em sistemas operacionais mais antigos.
Se o Outlook estiver sendo executado no modo de compatibilidade, desative-o e verifique se ele funciona corretamente novamente.
Nota- Esta etapa se aplica às versões do Outlook 2010 e 2013; O Outlook 2016 não tem a guia Compatibilidade.
- Encontre o arquivo Outlook.exe em seu computador acessando C: Programa Microsoft Office Office 14 o C: Arquivos de Programas (x86) Microsoft Office Office 14 no Outlook 2010 o C: Arquivos de Programas Microsoft Office Office 15 o C: Arquivos de Programas (x86) Microsoft Office Office 15 por Outlook 2013.
- Clique com o botão direito do mouse no arquivo e selecione Propriedade > guia Compatibilidade.
- Desmarque todas as caixas marcadas na guia Compatibilidade, em seguida, selecione Aplicar > OK. Reinicie o Outlook e veja se o Outlook abre normalmente novamente.
10. Reconstrua o banco de dados do Outlook (Mac)
Se você estiver usando o Outlook em um Mac e o aplicativo não abrir, reconstrua o banco de dados do Outlook usando o Microsoft Database Utility para corrigir o problema. Antes de reconstruir o banco de dados, verifique se o problema é causado por um disco rígido fragmentado ou danificado e, em seguida, execute o Apple Disk Utility para diagnosticar e reparar problemas no disco rígido.
Nota- Não é possível reparar ou reconstruir manualmente um banco de dados no Outlook 2016 para Mac. O aplicativo faz isso automaticamente para você.
Antes de reconstruir o banco de dados do Outlook, verifique se você tem pelo menos 20 MB de espaço livre em disco, necessário para reconstruir ou compactar o banco de dados.
- Abra o Outlook e selecione Outlook > Desativar lembretes do Office.
- Feche todos os aplicativos do Microsoft Office, incluindo o Outlook, e saia do Messenger para Mac.
- Feche o Outlook, pressione e segure a tecla opção e selecione o ícone de Outlook no Dock para abrir Utilitário de banco de dados da Microsoft.
- Selecione a identidade do banco de dados que deseja reconstruir e selecione Reconstruir.
Nota- Antes que o utilitário de banco de dados reconstrua um banco de dados, ele criará uma cópia de backup do banco de dados com a data e hora em que o backup foi criado. Você pode encontrar este backup na pasta / Comercial / nome do usuário / Documentos / Dados de usuário da Microsoft / Identidades do Office 2011 /.
- Reinicie o Outlook após a conclusão do processo de reconstrução do banco de dados.
Você resolveu?
Você conseguiu entender e resolver porque o Outlook não está funcionando... ok? Esperamos que este guia tenha ajudado você a fazer o Outlook funcionar novamente e acessar seu e-mail e outros documentos.