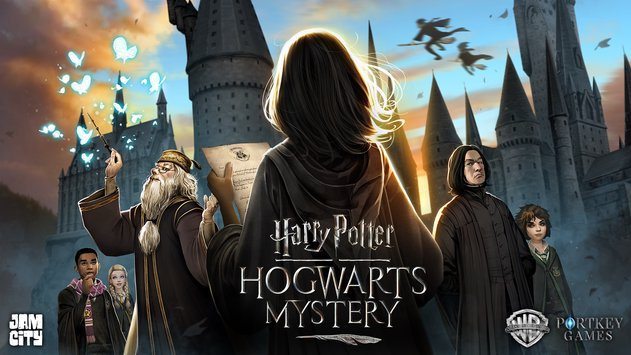Isso já aconteceu com você? Enquanto você está usando seu laptop, o Touchpad não funciona no Windows PC ou Mac? Este problema pode ser causado por muitas coisas. No entanto, existem maneiras de corrigi-lo, dependendo do seu sistema operacional e do modelo do seu laptop. Compilamos um guia prático que pode ajudá-lo a solucionar problemas de seu trackpad não funcionar.
O touchpad não funciona no Windows 10
Quando o touchpad falha, seu PC se torna quase completamente inútil. Várias coisas podem causar esse problema.
Verifique seu sistema operacional
Uma das primeiras coisas que você pode fazer é verificar se o seu sistema operacional travou. Isso ajuda a determinar se o problema é apenas no touchpad ou no computador inteiro. Mas e se você não puder usar o cursor?
Uma das maneiras de verificar se o computador congelou é pressionando o botão Windows no teclado. Isso deve abrir o menu Iniciar. Se o seu computador não responder, você pode tentar usar atalhos de teclado diferentes. Por exemplo, tente “Ctrl + Alt + Del” para abrir a tela de segurança. Se nada disso funcionar, seu computador travou. Aguarde alguns instantes para ver se ele se desbloqueia. Se ainda não funcionar, pressione o botão liga / desliga para desligá-lo. Aguarde alguns minutos e ligue-o novamente.
Espero que este seja apenas um problema ocasional. No entanto, se isso continuar acontecendo, tente diagnosticar a causa desse problema ou solicite a verificação de seu laptop por um profissional.
Confira os atalhos de teclado
Seu teclado pode ser a causa do problema. Isso geralmente acontece devido a atalhos que desativam o touchpad. Você pode ter desativado acidentalmente o touchpad, portanto, certifique-se de que não seja a raiz do problema.
O atalho que você pode usar depende do modelo do seu laptop, mas a maioria dos laptops usa a combinação da tecla "Fn" com uma das teclas "F". O botão que você está procurando geralmente tem um ícone de touchpad. Se você não vir isso e não tiver certeza de qual atalho usar, tente pesquisar na Internet o atalho para o seu modelo.
Verifique seus dispositivos externos
Ter dispositivos externos conectados ao computador pode ser a causa do touchpad bloqueado. Às vezes, quando você conecta outro dispositivo, como um mouse, o touchpad é desativado automaticamente. Esse é um recurso comum a vários modelos de laptop executados no Windows 10.
Nesse caso, a melhor coisa que você pode fazer é o seguinte:
- Desligar o computador.
- Desconecte todos os dispositivos desnecessários.
- Ligue o computador.
Se o seu touchpad estiver funcionando agora, você encontrou a causa do problema. Certifique-se de revisar e ajustar as configurações do mouse em seu computador. Aqui está como fazê-lo:
- Abra o menu iniciar.
- Comece a digitar "Configurações" e abra-o.
- Toque em "Dispositivos".
- Toque em "Touchpad".
- Primeiro, certifique-se de que o touchpad esteja ligado ajustando o botão de rolagem.
- Em seguida, você verá uma caixa de seleção sob o rótulo “Deixe o touchpad ligado quando um mouse estiver conectado”.
- Marque a caixa de seleção.
- Você pode ajustar ainda mais as configurações do touchpad neste menu.
Agora, sempre que você conectar um mouse ao seu laptop, seu touchpad permanecerá ativado.
Se o seu touchpad não for detectado ou ainda não funcionar ou travar e você tiver um mouse conectado, você pode tentar acessar as configurações do mouse através do Gerenciador de Dispositivos:
- Abra o menu iniciar.
- Comece a digitar Gerenciador de dispositivos e abra-o.
- Toque em "Ratos e outros dispositivos apontadores".
- Encontre um dispositivo conectado “Para dispositivo de entrada USB”. Este é o seu rato.
- Clique com o botão direito do mouse e toque em “Desativar dispositivo”.
Nota: certifique-se de executar esta etapa somente quando tiver determinado que o problema é causado pelo mouse. Depois de desativar o mouse, você precisará usar o touchpad para tocar em "Ativar dispositivo". - Você também pode tentar atualizar o driver. Clique com o botão direito e toque em "Atualizar driver".
Desinstale o driver do touchpad
Se você tiver um mouse externo conectado ao seu computador, você também pode tentar desinstalar o driver do touchpad para tentar fazê-lo funcionar. Aqui está como fazê-lo:
- Abra o menu iniciar.
- Comece a digitar Gerenciador de dispositivos e abra-o.
- Toque em "Ratos e outros dispositivos apontadores".
- Encontre o seu touchpad.
- Clique com o botão direito sobre ele e toque em “Desinstalar driver”.
- Reinicie seu computador. O Windows instalará o driver durante a reinicialização.
Verifique as configurações do seu touchpad no BIOS
A causa do problema pode estar no BIOS. Se o touchpad estiver desabilitado, o Windows não poderá acessá-lo.
- Abra sua BIOS. Você pode fazer isso pressionando "F2" assim que ligar o computador.
- Procure por "Dispositivo apontador interno", Touchpad "ou" Trackpad ".
- Verifique se está habilitado. Se estiver desabilitado, certifique-se de habilitá-lo.
- O Windows agora reconhecerá seu touchpad.
Verifique o serviço do seu tablet PC
Se você tiver um laptop que possa ser usado como tablet, a função do tablet pode causar mau funcionamento do touchpad. No modo tablet, o recurso desativa o touchpad. Para desativar esse recurso, siga estas etapas:
- Abra o menu iniciar.
- Comece a digitar "Serviços" e abra-o.
- Encontre "Serviço de entrada do Tablet PC".
- Clique com o botão direito sobre ele e toque em “Parar”.
O touchpad não funciona no Mac
Várias coisas podem ser a causa de um touchpad irritante no Mac. Felizmente, a maioria delas pode ser facilmente corrigida.
Verifique se há atualizações
Se o seu sistema não atualizar automaticamente, isso pode causar mau funcionamento do touchpad. Por isso, é importante manter o sistema atualizado. Veja como você pode verificar se há atualizações disponíveis:
- Abra "Preferências do Sistema".
- Toque em "Atualização de software".
- Se houver atualizações pendentes, você pode optar por atualizar todas elas ou escolher as que precisa no momento. Procure por “Atualização de firmware do Trackpad”.
- Siga as instruções para instalar a atualização.
Verifique as opções do touchpad
Se você quiser ter certeza de que todas as configurações do touchpad estão em ordem antes de continuar, siga estas etapas:
- Abra "Preferências do Sistema".
- Toque em "Acessibilidade".
- Role para baixo e toque em "Controle do ponteiro".
- Toque em "Opções do Trackpad".
- Aqui você pode verificar as configurações do touchpad.
Redefinir seu sistema
Se o seu sistema foi atualizado recentemente, pode ser a causa do seu problema. Você pode usar o Time Machine para restaurar seu sistema para uma versão anterior.
- Certifique-se de ter o Time Machine ativado no seu Mac.
- Reinicie o seu Mac.
- Pressione "Command + R" para acessar o menu de recuperação.
- Toque em "Restaurar do Backup do Time Machine".
Verifique seus aplicativos recentes
Se o problema for recente, pode ser causado por aplicativos baixados recentemente. Alguns aplicativos podem causar um conflito com o touchpad e desativá-lo sem avisar. Se você suspeitar que esse é o caso, a melhor coisa que você pode fazer é excluir os aplicativos para ver se o touchpad está funcionando. Se o touchpad ainda não funcionar, você determinou que seus aplicativos não são o problema e pode passar para outras soluções potenciais.
Verifique seus dispositivos externos
Assim como o Windows 10, os dispositivos externos conectados ao Mac podem desabilitar o touchpad. Se você acha que essa é a causa, desligue o Mac, desconecte todos os dispositivos externos e ligue-o novamente. Se o seu touchpad funcionar, você encontrou a causa do problema.
Agora você pode ir para as configurações e certificar-se de corrigir isso para que isso não aconteça novamente:
- Vá para "Preferências do Sistema".
- Toque em "Acessibilidade".
- Toque em "Controle de ponteiro".
- Você verá uma caixa de seleção ao lado de “Ignorar trackpad integrado quando houver mouse ou trackpad sem fio”. Certifique-se de que esta caixa esteja desmarcada para evitar problemas futuros com o touchpad.
Excluir arquivos de lista de propriedades (Plist)
Se o touchpad ainda não funcionar, você pode tentar excluir os arquivos da lista de propriedades. Ao excluí-los, você redefinirá seu touchpad para as configurações de fábrica.
- Vá para o Finder.
- Pressione "Command + Shift + G."
- Digita “/ Biblioteca / Preferências /.”
- Toque em "Ir".
- Procure esses arquivos e exclua-os:
- com.apple.driver.AppleBluetoothMultitouch.trackpad.plist – Magic Trackpad
- com.apple.driver.AppleBluetoothMultitouch.mouse.plist – Mouse magico
- com.apple.driver.AppleHIDMuse.plist – Mouse USB cablato
- com.apple.AppleMultitouchTrackpad.plist
- com.apple.preference.trackpad.plist
- Reinicie seu dispositivo Mac.
Nota: certifique-se de fazer backup de seus arquivos primeiro.
Touchpad quebrado
Se você é um usuário de Windows ou Mac, se você tentou todos os itens acima e seu touchpad não está funcionando, ele pode estar danificado ou quebrado. Verifique os sinais quanto a danos físicos. Por exemplo, você pode ver alguns arranhões ou amassados que podem indicar um problema. Nesse caso, o melhor a fazer é levar seu aparelho a um profissional.
Soluções temporárias
Se o touchpad não estiver funcionando, mas você precisar trabalhar no dispositivo, tente algumas soluções temporárias até corrigir o problema.
Use um mouse externo
Usar um mouse externo enquanto o touchpad não estiver funcionando permitirá que você continue usando o computador.
Use um touchpad externo
Você pode comprar um touchpad externo que funciona exatamente como o touchpad embutido em seu laptop. Isso permitirá que você use seu laptop normalmente, mesmo quando o touchpad integrado não estiver funcionando.
Use o teclado na tela
Se o touchpad e o teclado não estiverem funcionando e você tiver um mouse externo conectado ao laptop, poderá usar o teclado na tela. Pode levar muito tempo, mas pelo menos você poderá continuar trabalhando em seu laptop.
Se você é um usuário do Windows, veja como ativá-lo:
- Abra o menu "Iniciar".
- Digite "Configurações" e abra-o.
- Toque em "Facilidade de acesso".
- Toque em "Teclado".
- Você verá uma alternância ao lado de "Usar o teclado na tela". Ligue-o.
Se você for um usuário de Mac, poderá ativá-lo seguindo estas etapas:
- Vá para o menu Apple.
- Toque em "Preferências do Sistema".
- Toque em "Acessibilidade".
- Toque em "Teclado".
- Toque em "Teclado Acessível".
- Toque em "Ativar".
As notificações do Android 11 não funcionam, 6 soluções
Hotspot do iPhone não funciona, 7 soluções
Descoberta + não funciona, 13 soluções
O que fazer se um AirPods não funcionar?
7 soluções para quando a rotação automática da tela não funciona
Não fique bravo com o touchpad!
Quando o touchpad frustrante não está funcionando, há várias coisas para tentar antes de desistir. Neste guia passo a passo, oferecemos várias maneiras de determinar o que está causando o problema e como corrigi-lo. Se nada disso funcionar, fornecemos uma lista de possíveis soluções alternativas para que você possa continuar trabalhando no laptop até consertar o touchpad.