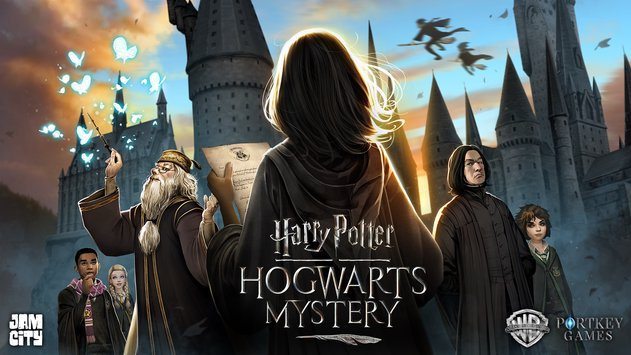Se o Gboard congelar e não funcionar mais enquanto você está tentando digitar, pode haver vários problemas subjacentes. Para evitar que o Gboard falhe inesperadamente, verifique se o aplicativo de teclado está definido como o teclado padrão, está atualizado e com o cache limpo.
O Gboard é um dos melhores aplicativos de teclado para Android, mas, como qualquer aplicativo, ocasionalmente trava devido a um erro. Por exemplo, o Gboard pode não funcionar mais enquanto você o estiver usando, impossibilitando que você continue digitando.
Esse erro pode ser devido a várias causas, mas, felizmente, há algumas coisas que você pode tentar para que o Gboard volte a funcionar no seu telefone Android. Continue lendo para solucionar problemas do aplicativo de teclado Gboard.
Gboard não funciona? 4 soluções
A primeira coisa que eu recomendo sempre fazer quando você se deparar com um problema com um dispositivo é reiniciar, neste caso reinicie seu telefone Android e veja se fazendo isso você resolveu os problemas, se o Gboard ainda não funcionar continue lendo o soluções abaixo.
Forçar parada Dell'app Gboard
O Gboard pode ficar preso na tela. Nesse caso, forçar o aplicativo a parar (não sair) pode resolver o problema. Isso basicamente eliminará todas as configurações de teclado operacionais e temporárias e se redefinirá quando reabrirmos o aplicativo.
- No seu dispositivo, abra Configurações.
- Agora encontre e toque em app (ou Gerenciamento de Aplicativos).
- Em seguida, localize e toque em Gboard.
- Abra o Gboard nos aplicativos
- Agora toque Forçar parada e confirme para forçar o desligamento tocando em OK.
- Forçar a parada do aplicativo Gboard
- Agora abra qualquer aplicativo em que você precise usar um teclado e verifique se o Gboard está funcionando corretamente.
Desative e reative o Gboard nas configurações do teclado
No Android, os teclados são gerenciados em Idioma e Entrada. Desativar o Gboard e reativá-lo pode resolver o problema se houver problemas com as preferências.
- abril definições do seu dispositivo.
- Localizar e tocar Linguagem e entrada (pode estar em Outras Configurações).
- Agora toque Teclado virtual (você pode ver a opção Teclado atual dependendo do modelo).
- Agora desative Gboard e, em seguida, ligue-o novamente.
- Agora verifique se o Gboard está funcionando corretamente.
Se o Gboard ainda não funcionar, abra a configuração do Teclado Virtual novamente. Agora desabilitar tudo teclados, reative o Gboard e verifique se ele funciona corretamente.
Verifique se o Gboard está definido como o teclado padrão
O Gboard deve ser o teclado padrão para funcionar corretamente. Definir o Gboard como teclado padrão pode resolver os problemas.
- Abra o aplicativo Configurações no seu dispositivo Android e toque em "Geral" ou "Gerenciamento geral".
- Selecione "Idioma e entrada" e depois "Teclado padrão".
- No pop-up que se abre, selecione Gboard.
Limpe o cache do Gboard
Limpar o cache do Gboard pode remover dados ou arquivos que podem estar causando problemas com o funcionamento do aplicativo. Tente limpar o cache e os dados do Gboard e veja se o problema persiste.
- Abra o aplicativo Configurações e toque em "Armazenamento".
- Selecione "Memória Interna".
- Toque em "Dados em cache".
- Você será perguntado se deseja limpar o cache de todos os seus aplicativos: pressione “OK”.
Verifique se o Gboard e seu dispositivo Android estão atualizados
Verifique se o seu dispositivo ou o aplicativo Gboard não tem atualizações pendentes. Nesse caso, a instalação dessas atualizações pode corrigir possíveis bugs no código do Gboard.
Para atualizar o Gboard:
- Abra a Google Play Store e toque nas três linhas no canto superior esquerdo e selecione "Meus aplicativos e jogos".
- Na guia "Atualizações", você verá uma lista de todos os seus aplicativos aguardando atualização. Toque em "Atualizar" ao lado do Gboard, se estiver na lista. Se não, já foi atualizado.
Para atualizar seu dispositivo Android:
- Abra o aplicativo Configurações e selecione "Sistema".
- em na parte inferior do menu Sistema, toque em “Atualização do Sistema”.
- Na próxima página, você será informado se o seu Android tem uma atualização pendente.
Desinstale o Gboard e reinstale-o
Se o Gboard ainda falhar ou não funcionar, tente desinstalar o aplicativo. Depois que o Gboard for reinstalado, é provável que volte ao normal. Para fazer isso:
- Abra as Configurações do seu dispositivo e toque em "Aplicativos".
- Percorra a lista até encontrar o Gboard e toque nele.
- Toque em "Desinstalar". Quando solicitado a confirmar, toque em "OK".
Você pode então reinstalar o Gboard através da Google Play Store. Pode ser necessário configurá-lo como o teclado padrão novamente após realizar este procedimento.