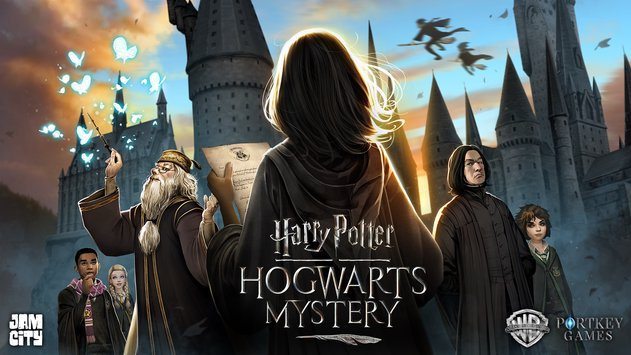Discord não funciona no Windows: como corrigir? Discord é um aplicativo VoIP freeware proprietário e plataforma de distribuição digital especialmente projetada para jogadores de videogame. Basicamente, oferece recursos de bate-papo online para jogadores, incluindo texto, imagens, vídeos, comunicação entre usuários em um canal de bate-papo. O Discord funciona no Windows, macOS, Android, iOS, Linux e na maioria dos navegadores da Web. Se o Discord não abrir no Windows, vamos tentar ajudá-lo.
Existe um aplicativo Discord para Windows que parece estar com defeito ou tem alguns problemas com o sistema operacional. A maioria dos usuários do Windows está enfrentando problemas semelhantes com o aplicativo Discord. Às vezes, o aplicativo funciona e exibe um fundo preto sem nenhum conteúdo que também parece ser bastante irritante para um jogador. Portanto, para resolver esse problema, fornecemos algumas das possíveis soluções alternativas abaixo.
Discord não funciona no Windows: como corrigir?
Felizmente, existem alguns métodos disponíveis que você pode experimentar no seu computador para corrigir o problema de não funcionamento do Discord.
1. Repare arquivos de sistema danificados
- Você precisará baixar e executar a ferramenta Reimage Plus para procurar arquivos corrompidos. Se alguns arquivos estiverem danificados e ausentes, você poderá repará-los usando esta ferramenta. Caso não tenha resolvido, siga os passos abaixo.
Método 1: use o Gerenciador de Tarefas
- Pressione e segure as teclas CTRL + SHIFT + ESC para abrir o Gerenciador de Tarefas.
- Vá para Processos> Vá para discord.exe.
- Em seguida, selecione discord.exe> Clique em Concluir.
Se você tiver vários processos discord.exe em execução em segundo plano, certifique-se de fechá-los todos. Quando terminar, feche o Gerenciador de Tarefas e reinicie o sistema. Em seguida, inicie o aplicativo Discord, agora ele deve funcionar bem.
Método 2: use o comando
- Pressione e segure a tecla Windows + R para abrir a caixa de diálogo Executar.
- Em seguida, digite cmd no campo de pesquisa e pressione Enter.
- Digite o seguinte comando pressione enter para aplicar:
taskkill / F / IM discord.exe
- Este método eliminará facilmente a tarefa em segundo plano de execução do discord.exe. Uma vez feito, reinicie o aplicativo de discórdia e o aplicativo funcionará bem.
2. Use seu navegador da web
Também pode ser útil fazer login na sua conta Discord a partir do navegador da Web no seu PC. Certifique-se de limpar os cookies do seu navegador para executar corretamente o aplicativo Discord. Depois de fazer login na sua conta, vá para o aplicativo Discord e deve funcionar.
Quando o aplicativo Discord mostrar uma tela cinza, você precisará executar a versão web do Discord e fazer login nele. Provavelmente redefinirá a conta no aplicativo Discord, o que ajudará você a usá-lo corretamente.
3. Eliminar o arquivo AppData
Se nenhum dos métodos acima funcionou para você, você precisará desinstalar e reinstalar o aplicativo Discord. A maneira tradicional de desinstalar e reinstalar o aplicativo Discord não o ajudará. Você precisará desinstalar o aplicativo e excluir os arquivos AppData que podem corrigir o problema.
- Pressione a tecla Windows + R no seu PC
- A caixa de diálogo Executar será aberta> Digite appwiz.cpl e pressione Enter
- Navegue e selecione o aplicativo Discord na lista> Clique em Confirmar.
Nota: Se você receber a notificação de que o Discord não pode ser desinstalado porque já está em execução, será necessário interromper a tarefa de discórdia dos processos em segundo plano seguindo o primeiro método. Quando terminar, basta desinstalar o aplicativo Discord.
- Pressione a tecla Windows + R para abrir a caixa de diálogo Executar.
- Digite% appdata% e pressione Enter.
- Navegue e selecione a pasta Discord> Clique com o botão direito nela e selecione Excluir.
- Confirme a ação e, quando terminar, reinicie o seu PC.
- Em seguida, reinstale o aplicativo Discord no seu PC e faça login na sua conta.
- Por fim, verifique se o Discord não abre no Windows o problema foi corrigido ou não.
4. Desative o servidor proxy
O Discord geralmente funciona mal devido a servidores VPN ou proxy. Portanto, é sempre recomendável desabilitar ou desabilitar o serviço VPN ou Proxy Server em seu computador e, em seguida, tentar executar o aplicativo Discord novamente para verificar se o problema foi corrigido ou não.
5. Ajuste a data/hora
Embora a maioria dos PCs com Windows execute a data e a hora automaticamente e corretamente. Mas se as configurações de data/hora estiverem erradas ou não corresponderem à região, você precisará ajustar manualmente as configurações de data/hora. Para fazer isso, siga os passos abaixo:
- Pressione o botão Windows + I juntos para abrir o menu Configurações.
- Clique na opção Hora e idioma.
- Em seguida, clique em Definir agora Ligar / Desligar Automaticamente para ativá-lo.
- Por fim, inicie o aplicativo Discord e verifique o problema.
6. Se o Discord não funcionar no Windows, redefina o DNS
- Pressione a tecla Windows + R para abrir a caixa de diálogo Executar.
- Agora digite cmd e pressione Enter para abrir um prompt de comando.
- Digite o seguinte comando e aperte enter:
ipconfig / flushdns
- Por fim, aguarde o término do processo. Em seguida, reinicie o computador e inicie o aplicativo discord para verificar se o problema foi corrigido ou não.
É isso galera. Esperamos que você tenha achado este guia de solução de problemas útil o suficiente. Sinta-se à vontade para perguntar na seção de comentários abaixo se tiver alguma dúvida.