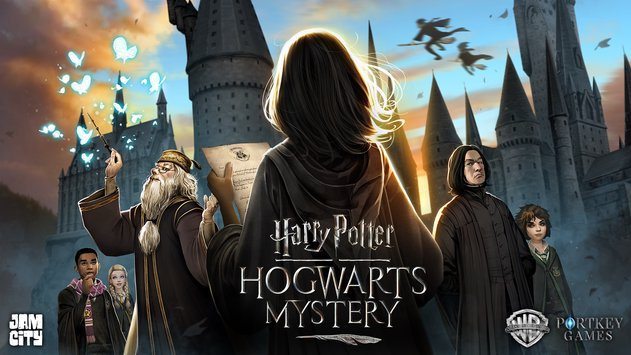Neste artigo vamos falar sobre use vários monitores com um computador. Muitas pessoas usam vários monitores, seja porque são geeks de computador ou são simplesmente pessoas que precisam de vários monitores para funcionar. Por que usar apenas um monitor quando você pode usar dois ou mais e ver outros ao mesmo tempo?
- Você pode estar interessado em: Como montar ISO no Windows, MAC e Linux
Monitores adicionais permitem expandir sua área de trabalho, ganhando mais espaço na tela para seus programas abertos. O Windows facilita muito a configuração de monitores adicionais, e seu computador provavelmente tem as portas necessárias para instalar dois ou mais monitores em um computador.
Por que usar vários monitores?
Mais monitores oferecem mais espaço na tela. Ao conectar vários monitores a um computador, você pode mover o mouse para frente e para trás entre eles, arrastando programas entre monitores como se fosse uma área de trabalho muito grande.
Alguns exemplos de casos de uso para vários monitores incluem:
- Codificadores que desejam visualizar seu código em uma tela com a outra tela reservada para documentação. Eles podem simplesmente dar uma olhada na documentação e ver seu espaço de trabalho principal.
- Qualquer pessoa que precise ver algo enquanto trabalha. Visualizar uma página da Web enquanto escreve um email, visualizar outro documento enquanto escreve algo ou trabalhar com duas planilhas grandes e ter ambas visíveis ao mesmo tempo.
- Pessoas que precisam ficar de olho nas informações, sejam e-mails ou estatísticas atualizadas, enquanto trabalham.
- Jogadores que desejam ver seu mundo de jogo melhor estendendo o jogo em várias telas.
- Geeks que querem apenas assistir a um vídeo em uma tela enquanto fazem outra coisa na outra tela.
Se você tiver apenas um monitor, também poderá usar o Snap para colocar rapidamente vários aplicativos do Windows lado a lado.
Mas a utilidade desse recurso depende do tamanho e da resolução do seu monitor.
Se você tiver um monitor grande e de alta resolução, ele permitirá que você veja muito. Mas para muitos monitores (especialmente os de laptop), as coisas parecerão muito limitadas. Aqui é onde os monitores duplos podem ser úteis.
Como usar vários monitores com um computador

Como conectar vários monitores a um computador. Conecte um monitor adicional ao computador deve ser muito simples.
A maioria dos novos computadores desktop tem mais de uma porta de monitor, seja DisplayPort, DVI, HDMI, a antiga porta VGA ou uma mistura.
Alguns computadores também podem incluir cabos divisores que permitem conectar vários monitores a uma única porta.
A maioria dos laptops tem portas que permitem conectar um monitor externo.
Conecte um monitor à porta DisplayPort, DVI ou HDMI do seu laptop, e o Windows permitirá que você use a tela integrada do laptop e o monitor externo ao mesmo tempo (consulte as instruções na próxima seção).
Tudo depende das portas do computador e de como o monitor se conecta.
Se você possui um monitor VGA antigo e um laptop moderno com apenas conectores DVI ou HDMI, pode ser necessário um adaptador que permita conectar o cabo VGA do monitor à nova porta.
Como conectar vários monitores a um computador

O Windows facilita o uso de vários monitores. Basta conectar o monitor à porta apropriada em seu computador e o Windows deve estender automaticamente sua área de trabalho para ele.
Agora você só precisa arrastar e soltar janelas entre monitores.
No entanto, o Windows pode espelhar seus monitores, mostrando a mesma coisa em cada um por padrão. Se este for o seu caso, você pode corrigi-lo facilmente.
Para escolher rapidamente como deseja usar a tela no Windows 8 ou 10, pressione Windows + P no teclado.
Uma barra lateral aparecerá e você poderá escolher rapidamente um novo modo de visualização.
Você provavelmente desejará usar a opção Estender para obter mais espaço do Windows em sua área de trabalho, mas aqui está o que todas as opções fazem:
- Apenas tela do PC: o Windows usará apenas o monitor principal e quaisquer monitores adicionais serão pretos.
- Duplicado: o Windows mostrará a mesma imagem em todos os monitores. Isso é útil se você estiver fazendo uma apresentação de slides e quiser a mesma imagem no monitor primário e no monitor secundário, por exemplo.
- Ampliar: o Windows aumentará e estenderá sua área de trabalho, dando a você outra tela para trabalhar. Esta é a opção que você precisa se estiver usando um monitor adicional para espaço adicional na tela do PC.
- Segunda tela apenas: o Windows desliga o monitor principal e usa apenas o monitor secundário.
Para configurar seus monitores no Windows 10, clique com o botão direito do mouse na área de trabalho e selecione “Visualizar configurações” ou vá para Configurações> Sistema> Vídeo.
Clique no botão “Identificar” para ver o número de cada monitor mostrado no monitor e, em seguida, arraste e solte os monitores para que o Windows entenda como eles estão fisicamente posicionados.
A exibição número um é sua exibição principal.
Clique em "Aplicar" para salvar as alterações feitas.
Se o Windows não detectou automaticamente todos os monitores conectados, clique no botão “Detectar” aqui.
Você pode clicar em cada monitor conectado e escolher um nível de escala apropriado, o que é útil se um monitor for um monitor de DPI alto e outro não. Você também pode escolher orientações de visualização separadas, por exemplo, talvez uma tela esteja na lateral e você precise girar a imagem.
Em Vários monitores, você pode escolher como deseja usar seu monitor. Estas são as mesmas opções que você pode acessar pressionando Windows + P.
Você também pode alterar sua tela principal a partir daqui. Selecione a exibição que deseja definir como principal na parte superior da janela e clique em "Tornar esta minha exibição principal" em Vários monitores.
O Windows 8 e 10 também permitem estender a barra de tarefas do Windows em vários monitores.
Para ativar esse recurso no Windows 10, vá em Configurações> Personalização> Barra de tarefas e ative a opção “Mostrar a barra de tarefas em todos os monitores”.
No Windows 8, clique com o botão direito do mouse na barra de tarefas e selecione “Propriedades”. Aqui você pode ativar a opção “Mostrar barra de tarefas em todos os monitores”.
Você também pode escolher como exibir os botões da barra de tarefas. Por exemplo, você pode escolher se os botões de uma janela devem aparecer na barra de tarefas somente na tela dessa janela ou em todas as telas.
No Windows 7, clique com o botão direito do mouse na área de trabalho do Windows e selecione "Resolução de tela". Clique no botão “Identificar” para ver qual monitor e arraste e solte-os nesta janela para que o Windows entenda como eles estão fisicamente posicionados.
Escolha uma opção na caixa Vários monitores. A opção Estender estende sua área de trabalho para um monitor adicional, enquanto as outras opções são especialmente úteis se você estiver usando um monitor adicional para apresentações. Por exemplo, você pode espelhar a área de trabalho do laptop em um monitor grande ou deixar a tela do laptop em branco enquanto estiver conectado a uma tela maior.
O Windows 7 não possui um recurso integrado de barra de tarefas de vários monitores, como o Windows 8 e 10. Seu segundo monitor não terá uma barra de tarefas. Para estender a barra de tarefas para um monitor adicional, você precisa de um software de terceiros como o Dual Monitor Taskbar… grátis!
Vamos mais longe com DisplayFusion
Vários monitores tornam as coisas muito mais fáceis desde o início, mas você não precisa parar por aí. Você pode definir papéis de parede diferentes para cada monitor, seja por meio de um recurso oculto no Windows ou usando uma ferramenta de terceiros como o DisplayFusion (que possui uma versão gratuita com alguns recursos e uma versão de US $ 25 com muitos recursos).
O DisplayFusion também oferece botões e atalhos personalizáveis para mover janelas entre monitores, a capacidade de encaixar janelas nas bordas de ambos os monitores, protetores de tela de dois monitores e muito mais. Se você estiver usando vários monitores, é um programa obrigatório.
Se você tiver problemas em como usar vários monitores com um computador, deixe-me saber na caixa de comentários abaixo.