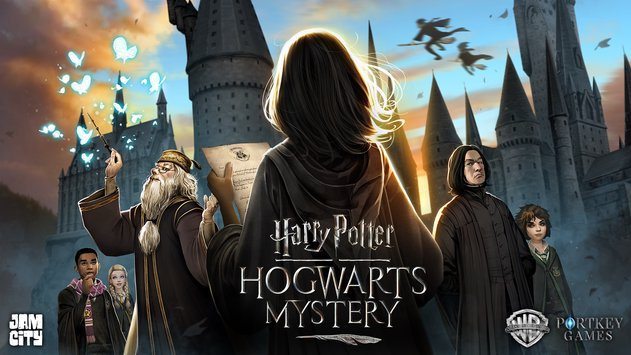Transforme seu telefone Android em uma webcam em minutos. Para usar seu dispositivo Android como uma webcam, você precisa configurar o telefone como uma câmera IP na rede e, em seguida, configurá-lo como uma webcam em seu computador. Para fazer isso, você precisará de um software especial em seu telefone e computador. Recomendamos DroidCam.
Como usar seu telefone Android como uma webcam
Siga as etapas abaixo para instalar e configurar o software correto e, em seguida, inicie seu telefone como uma webcam em um software de bate-papo como o Skype. Todo o processo leva menos de 15 minutos.
Instale seu aplicativo de webcam IP favorito em seu telefone Android na Google Play Store. Neste exemplo, usaremos o aplicativo DroidCam.
A versão mais recente do DroidCam, o software usado neste artigo, requer pelo menos o Android 5.0. No entanto, se necessário, você pode baixar APKs para versões mais antigas do DroidCam. Ou escolha um dos aplicativos de software alternativos listados abaixo que funcionem na sua versão do Android.
No seu PC com Windows 10, visite a página de downloads do DroidCam e baixe o software cliente do Windows. Há também um cliente Linux se você estiver usando uma máquina Linux.
Execute o arquivo de instalação, aceite os termos do contrato selecionando aceitável e selecione para a frente para aceitar a pasta de destino. Você pode deixar todos os componentes selecionados ou remover o Apple USB Support se não planeja usar o software com um dispositivo Apple. Em seguida, selecione Instalar para completar a instalação.
Se o aplicativo de webcam IP que você escolheu para o seu Android não vier com o software cliente do Windows, instale o adaptador de câmera IP. Este é um driver de câmera IP universal que se conectará ao aplicativo de webcam IP do seu Android e o transformará em uma webcam do sistema para software como Skype ou Zoom.
Quando a instalação estiver concluída, selecione o menu Iniciar, digite DroidCam e selecione o cliente DroidCam.
Agora, de volta ao seu telefone Android, inicie o aplicativo DroidCam. Na primeira tela, toque em para a frente e, em seguida OK. Selecionar Ao usar o aplicativo para dar permissões ao DroidCam para usar sua câmera. Você também precisará selecionar Ao usar o aplicativo para dar permissões ao DroidCam para usar o microfone.
Finalmente, você verá a tela principal do DroidCam que contém o endereço IP do seu telefone e o número da porta que o software DroidCam está usando. Anote esses valores.
De volta ao seu PC com Windows 10, digite o endereço IP do seu Android no campo dispositivo IP e o número da porta no campo Port DroidCam . Se você quiser usar o microfone do seu telefone para videoconferência, marque a caixa de seleção também Audio . Selecionar Começo para estabelecer a conexão.
Quando a conexão for bem-sucedida, você verá o vídeo da câmera do seu telefone exibido no software cliente DroidCam em seu PC.
Você notará que não há controles habilitados na parte inferior do software cliente. Eles estão disponíveis apenas na versão Pro. As únicas opções são abrir uma janela de visualização de vídeo ou interromper o feed de vídeo. Isso ocorre porque o único propósito real do software cliente é capturar o feed de vídeo do telefone como a fonte da webcam e entregá-lo a qualquer software de videoconferência em uso.
Para usar seu telefone como uma webcam em um software de videoconferência como o Skype, inicie seu software favorito. Vá para as configurações de vídeo do seu aplicativo de videoconferência e altere a seleção da câmera para uma das fontes DroidCam.
Se você quiser usar o microfone do seu telefone como um microfone de videoconferência, role para baixo até a configuração de áudio e selecione Áudio Virtual DroidCam da lista de dispositivos de comunicação disponíveis.
Agora você pode iniciar uma reunião virtual e seu telefone Android fornecerá entrada de vídeo e áudio para a reunião.
Por que usar seu telefone como uma webcam?
Usar o telefone como webcam para software de videoconferência é muito conveniente. Ele permite que você se afaste da área de trabalho mesmo durante uma reunião. Se você ativou o microfone no seu Android, poderá ver e conversar com todos os participantes da reunião de qualquer lugar, tornando todas as suas videoconferências totalmente móveis.
Escolha do software de webcam Android
O primeiro passo para usar seu telefone como webcam é instalar o software de webcam IP em seu dispositivo Android. Idealmente, o software escolhido deve vir com software cliente complementar para o seu computador. Caso contrário, você precisará encontrar um software de driver especial para o seu computador que funcione genericamente com qualquer webcam IP.
Você precisa desse software, pois não está conectando seu telefone diretamente ao PC como uma webcam com fio comum.
Os melhores aplicativos que você pode encontrar na Google Play Store para usar seu telefone como webcam são:
- Webcam IP: Este software requer um driver de vídeo MJPEG universal no PC para conectar o telefone como uma webcam.
- DroidCam: Inclui um componente cliente de PC para conectar como webcam.
- Iriun 4K: Principalmente destinado a converter seu telefone em uma webcam e inclui drivers para PC.
Neste artigo, você aprendeu as etapas para configurar o software e conectar seu telefone como uma webcam usando o DroidCam. As etapas são geralmente as mesmas, independentemente do software escolhido, embora os menus do software sejam diferentes.
Como usar uma câmera como uma webcam