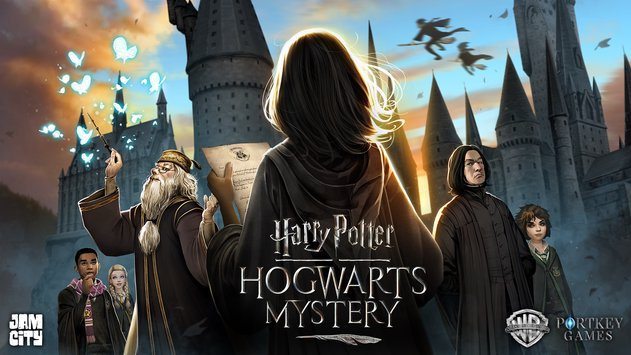Use criptografia para a segurança de seus dados. Com o mundo afundando no digital, o seu dar eles estão se tornando cada vez mais valiosos e cada vez mais necessitados de proteção. A última coisa que você quer que aconteça é sua dados caem em mãos erradasespecialmente no caso de você perder um ou mais de seus preciosos dispositivos inteligentes.
Um dos maneiras mais poderosas de proteger seus dados é criptografá-los usando um programa como BitLocker para Windows 10, que é um software de criptografia proprietário executado na plataforma Windows.
Embora as instruções neste artigo sejam específicas para o Windows 10, BitLocker está disponível no Windows Vista Ultimate ou Enterprise, Windows 7 Ultimate ou Enterprise, Windows 8.1 Pro ou Enterprise e Windows 10 Pro ou Enterprise.
- Como desativar a tela de bloqueio no Windows 10
O que é o BitLocker?
BitLocker para Windows 10 é um software de criptografia disponível em versões Windows 10 Pro ou Enterprise que permite criptografar todo o seu disco rígido e proteger seus dados de olhares indiscretos e adulteração não autorizada em seu sistema, por exemplo, o tipo de intrusão que pode ser cometida por malware.
Se, como a maioria das pessoas, você tiver a versão padrão ou Home do Windows em nosso PC, não terá o software BitLocker. No entanto, houve um momento em que a Microsoft lançou inicialmente o sistema operacional de interface dupla e, se você atualizou naquele momento, é provável que você tenha o Windows 8 ou 8.1 Pro. Durante o lançamento inicial, os pacotes de atualização das licenças do Windows 8 Pro foram vendidos a preços baixos e qualquer um que fosse elegível poderia tê-los. Se você tem o Pro e mudou do Windows 8.1 para o Windows 10, a atualização permaneceu e BitLocker provavelmente está no seu sistema.
Se você não tiver certeza de qual versão do Windows 10 está usando, vá para Iniciar > Configurações > Atualização e segurança (o Sistema e segurança )> e pesquise BitLocker. Se você não vir o BitLocker, ele não está disponível no seu PC.
Quais são os requisitos do sistema para o BitLocker?
Para começar, você precisará de um PC com Windows e ele deve estar executando uma das versões qualificadas do Windows. Ele também deve ter uma unidade de armazenamento com pelo menos 2 partições e um Trusted Platform Module (TPM).
Um TPM é um tipo especial de chip de computador que autentica software, firmware e hardware. Isso é especialmente importante porque se o TPM detectar qualquer alteração não autorizada no sistema, o computador será inicializado no modo restrito para impedir os invasores.
Abaixo estão as instruções sobre como verificar se o seu computador possui o TPM e também como executar o BitLocker sem ele.
- Como acessar opções avançadas de inicialização no Windows 10 ou 8
O que saber antes de configurar o BitLocker
Antes de começar a configurar o BitLocker em seu computador, estes são alguns requisitos para usar o BitLocker.
- O BitLocker está, na maioria das vezes, disponível apenas nas versões Pro e Enterprise do Windows, incluindo Windows 10 Pro e Enterprise.
- Para obter melhores resultados, você precisa ter um chip TPM em seu computador.
- Você pode usar o BitLocker sem TPM, mas isso exigirá etapas adicionais.
- Seu disco rígido precisa de pelo menos 2 partições para executar o BitLocker. Você precisa ter uma partição de sistema com o sistema operacional e outra partição com todos os arquivos necessários para iniciar o Windows. Se você não tiver essas partições, não se preocupe, o BitLocker as criará para você. As partições também devem seguir o sistema de arquivos NTFS.
- Dependendo da quantidade de dados no sistema, a criptografia pode levar muito tempo, portanto, esteja preparado.
- O computador deve estar sempre conectado a uma fonte de alimentação durante o processo de criptografia.
- Certifique-se de fazer um backup completo do sistema antes de criptografá-lo com o BitLocker. Embora o BitLocker seja estável, sempre haverá riscos, especialmente se você não tiver um no-break e ficar sem energia durante o processo de criptografia. Você nunca pode ter certeza; faça backup do seu sistema.
Como verificar o chip TPM
Como o BitLocker requer o chip TPM para autenticação, você precisa ter um antes de iniciar. Para fazer isso, comece acessando o menu Power User. Você pode acessá-lo pressionando a tecla Windows e X no teclado. Uma vez no menu Power User, clique Gerenciamento de dispositivos.
No Gerenciador de Dispositivos, procure o item Dispositivos de Segurança. Se você tem o chip TMP, você precisa ver um item para Trusted Platform Module juntamente com o número da versão. Para que seu computador dê suporte ao BitLocker, o número da versão do TPM deve ser 1.2 ou posterior.
- O que é um ponto de restauração?
Como ativar o BitLocker sem o TPM
Se você não tiver um TPM, não poderá ativar o BitLocker. Você ainda poderá usar a criptografia, mas precisará habilitar a autenticação de inicialização adicional por meio do Editor de Diretiva de Grupo Local.
- Abra o comando Corre. Você pode fazer isso pressionando o botão Chave do Windows + R no teclado. Uma vez ativado em Comando Corre, digite gpedit.msc no campo e faça clique su OK ou pressione Transmissão.
- No resultado do comando, procure um item rotulado Configuração do computador. Expanda-o e procure o item Modelos administrativos. Expanda isso também.
- In Modelos administrativos expandido, expanda o elemento Componentes do Windows.
- Sob o modelo de Componentes do Windows expandido você encontrará o elemento Criptografia de unidade bitlocker. Expanda-o e, em seguida, expanda o item Unidades do sistema operacional que aparece abaixo dele. Seus itens serão exibidos no lado direito.
- No lado direito da janela, clique no item que requer Requer autenticação adicional na inicialização e escolher Editar no menu exibido.
- Na janela que aparece, selecione a opção Qualificado.
- Marque a caixa de seleção que permite Permitir BitLocker sem um TPM compatível (requer uma senha ou chave de inicialização em uma unidade flash USB).
- Quando terminar, complete o procedimento fazendo clique su OK.
- Como remover o PIN e outras opções de entrada do Windows 10
Como executar o BitLocker
Depois de habilitar o chip TPM, a execução do BitLocker leva apenas algumas etapas.
- Ir para menu Usuário avançado pressionando o Tecla Windows + X no teclado. Uma vez lá, selecione o item Painel de comando.
- Selecione Sistema e segurança.
- Clique em Criptografia de unidade bitlocker.
- Na caixa de diálogo que se abre, clique em su Habilitar BitLocker.
- Então, escolha insira uma senha e escolha uma senha que deseja usar sempre que inicializar o sistema Windows 10 para desbloquear a unidade do sistema. Certifique-se de que é uma senha forte. Quando terminar, clique para a frente.
- Você terá opções para salvar uma chave de recuperação que você usará para salvar seus arquivos caso esqueça sua senha. As opções disponíveis devem ser Salve em sua conta da Microsoft, uma unidade flash USB, tem filete o imprimir a chave de recuperação. Selecione o que for mais confortável para você. Quando terminar, clique para a frente.
- Agora você precisa selecionar uma opção de criptografia adequada para você. Se você tem um novo PC ou unidade ou deseja a opção mais rápida, criptografar o espaço em disco usado. Se o seu PC ou drive já está em uso há algum tempo e você não se importa com um processo mais lento, criptografa todo o espaço em disco.
- Escolha um modo de criptografia. Você pode escolher o novo modo de criptografia, que é melhor para unidades fixas neste dispositivo, ou o modo compatível, que é melhor para unidades removíveis. Quando terminar, clique para a frente.
- Marque a caixa de seleção chamada Execute a verificação do sistema BitLocker, então clique Continuando.
- Você será solicitado a reiniciar o computador para iniciar a criptografia. Ao reiniciar, o BitLocker solicitará que você insira uma senha de criptografia para desbloquear a unidade principal. Digite a senha que você escolheu anteriormente e pressione a tecla Transmissão.
- O computador inicializará na área de trabalho do Windows. Nada parecerá diferente, no entanto, a criptografia deve ocorrer silenciosamente em segundo plano. Se você quiser verificar se isso acontece, basta ir no Painel de Controle > Sistema e segurança > BitLocker > Criptografia de unidade. Lá você verá que o BitLocker está trabalhando para criptografar seus arquivos. Dependendo do tamanho da unidade e das opções selecionadas, o processo pode levar algum tempo. Você ainda poderá usar seu computador normalmente.
- Quando terminar, o Drive Encryption deve mostrar que o BitLocker está ativo.
Se você selecionar Usar Arquivo Esplora para assistir Este PC, depois que o BitLocker estiver habilitado e a criptografia estiver concluída, você verá um ícone de cadeado em sua unidade, mostrando que ele foi criptografado.
- Prompt de Comando: o que é e como usar
Dicas adicionais para usar o BitLocker
Depois de habilitar o BitLocker, há algumas outras coisas que você pode fazer.
- Você pode suspender a proteção para que seus dados não sejam protegidos. Isso é recomendado ao atualizar hardware, firmware ou sistema operacional. O BitLocker será retomado na reinicialização.
- Você também pode fazer backup da chave de recuperação. Isso é especialmente importante quando você perde sua chave de recuperação, mas ainda está conectado à sua conta. O BitLocker criará uma nova chave de backup para você.
- Você também pode alterar sua senha. No entanto, você precisará ter a senha atual para fazer isso. Você também pode remover sua senha. No entanto, você precisará configurar um novo método de autenticação, pois não pode executar o BitLocker sem nenhuma autenticação (isso anularia o objetivo da coisa toda).
- Você também pode desativar o BitLocker se não precisar mais do BitLocker. O BitLocker irá descriptografar todos os seus arquivos. O processo de descriptografia pode demorar muito (você ainda poderá trabalhar normalmente em seu computador) e seus dados não estarão mais protegidos.
- Como redefinir seu PC através das configurações de redefinição
Leitura:
- Como alterar o PIN no Bitlocker
- Como colocar a senha em um pendrive sem programas
- Como criptografar uma chave USB e proteger seus dados
- Como proteger um dispositivo USB, tudo o que você precisa saber
- Como proteger com senha uma pasta no Windows 10