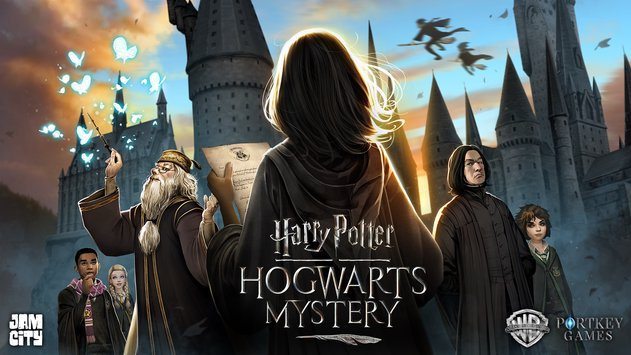O Windows 10 possui recursos integrados para espelhamento de tela na TV. E você nem precisa de um Chromecast. Veja como projetar seu computador Windows 10 em uma TV com Miracast. O Miracast difere do Chromecast em vários aspectos. É baseado no protocolo Wi-Di (ou seja, Wi-Fi Direct) para permitir que uma tela seja projetada em outra. Basicamente, ele se comporta como um HDMI sem fio.
O que você vai precisar
- Um roteador Wi-Fi conectado ao computador e à TV.
- Um computador Windows 10 compatível com Miracast.
- Uma TV que suporte Miracast ou um adaptador Miracast.
Precisa de um adaptador?

Miracast é essencialmente um HDMI sem fio. Várias Smart TVs têm Miracast integrado. Para ver se sua TV é compatível, verifique esta lista.
Além de TVs inteligentes, alguns dongles inteligentes também suportam Miracast. Por exemplo, o Amazon Fire Stick possui Miracast para PC ou espelhamento de tela móvel. Antes de comprar um novo adaptador, verifique se um de seus dispositivos conectados à TV é compatível com Miracast.
Se você tiver certeza de que não tem Miracast na sua TV, precisará de um adaptador. Se seu objetivo principal é transmitir seu PC Windows para sua TV, você deve comprar um Adaptador de vídeo sem fio da Microsoft. Mas se for muito caro, outros dispositivos Miracast, como o AnyCast, também funcionarão.
Como conectar o telefone Android à TV via Wi-Fi
Como verificar se o seu computador suporta Miracast
A maioria dos computadores executados com o Windows 8.1 ou o Windows 10 pré-carregado oferecerá suporte ao Miracast pronto para uso. Se você estiver usando um PC mais antigo que foi atualizado do Windows 7 para o Windows 10, ele ainda deve funcionar, mas você pode verificar se é duplamente seguro.
Existem duas maneiras simples de verificar se o seu PC pode projetar sua tela sem fio via Miracast.
Método 1: o caminho mais fácil
- continuar Iniciar> Configurações> Dispositivos.
- Clique em Bluetooth e dispositivos> Adicionar Bluetooth ou outro dispositivo.
- Na janela “Adicionar um dispositivo” que se abre na tela, se você vir “Monitor ou dock sem fio”, seu PC é compatível com Miracast.
Método 2: o caminho difícil, mas mais confiável

- Tarifa Clic seu começo e pressione Win + R.
- Digite “dxdiag” sem as aspas e pressione Transmissão.
- Clique no botão Salve todas as informações e salve-o em um arquivo de texto.
- Abra o arquivo de texto no Bloco de Notas e procure por ( Ctrl + F ) para “Miracast” sem as aspas.
- Deve estar ao lado de “Disponível”, com HDCP”.
Como projetar a tela do Windows PC na TV
Depois que o hardware estiver configurado corretamente, é hora de transmitir a tela do Windows para a TV. Aqui está como fazê-lo:
- Clique Iniciar para exibir o menu Iniciar ou clique no botão Caixa de pesquisa Cortana.
- tipo Projete para uma segunda tela e clique quando o resultado de Configurações for exibido.
- Na barra lateral direita, escolha como deseja projetar clicando em uma das opções: Duplas (tanto o PC quanto a TV mostrarão a mesma tela), Ampliar (a TV funcionará como uma configuração de monitor duplo) ou Segunda tela apenas (O monitor do PC está desativado e apenas a TV é usada como tela).
- Depois de fazer sua escolha, clique em Conecte-se a um monitor sem fio.
- O Windows agora procurará dispositivos Miracast compatíveis e os mostrará aqui. Duplo click no dispositivo desejado para iniciar a projeção.

Se o Windows não encontrar seu dispositivo
Após a etapa 4 acima, alguns usuários se encontram na situação em que o Windows não consegue encontrar nenhum dispositivo compatível com Miracast. O que fazes, então?
Clique em "Onde está meu dispositivo?" E adicione manualmente o nome do seu dispositivo.
continuar Iniciar> Configurações> Dispositivos > Bluetooth e dispositivos> Adicionar Bluetooth ou outro dispositivo> Tela ou dock sem fio e escolha ou insira manualmente seu dispositivo.
Erro? O que fazer se os métodos acima não funcionarem
Este é o único método de projetar a tela do Windows em uma TV via Miracast. Se isso não funcionar, verifique o seguinte:
- Atualize todos os drivers de dispositivo para garantir que o driver Miracast do seu PC e o dispositivo de TV estejam atualizados.
- Verifique se você tem uma conexão ativa com a Internet. O Miracast não precisa de uma conexão com a Internet, mas alguns dos dispositivos que oferecem suporte ao Miracast (como o Amazon Fire Stick) precisam de conectividade com a Internet para funcionar.
- Se o seu PC continuar a reproduzir áudio enquanto a tela tiver vídeo, há uma solução fácil. Suba Iniciar> Configurações> Som> Reprodução e escolha Miracast TV/adaptador como aparelho padrao.
- Identifique se o seu PC com Windows ou Miracast TV/adaptador é o problema. Use seu smartphone para transmitir sua tela via Miracast para TV e via Miracast para seu PC com Windows. Para PC com Windows, vá para Iniciar> Conectar para abrir a função do receptor de tela Miracast.
Desconecte o espelhamento de tela do Windows via Miracast

Quando a projeção estiver concluída, é recomendável que você desconecte a tela. O processo é exatamente o mesmo da conexão, o último passo será o oposto.
Voltar para o cardápio Projete para uma segunda tela e clique Desligar.
Agora você pode transmitir o Windows 10 para sua TV
O Miracast tem algumas vantagens sobre o Chromecast. Você pode usá-lo offline e tem menos gagueira e atraso. Mas lembre-se, isso é apenas quando se trata de espelhamento de tela. No entanto, você pode se livrar dos cabos HDMI para assistir à Netflix na sua TV. Vá com calma!