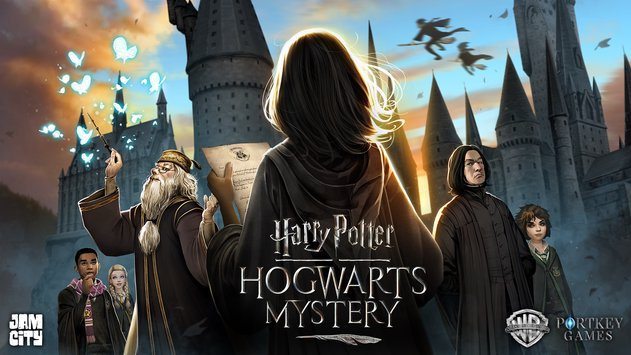Como limpar ou liberar espaço de armazenamento do iCloud. A Apple não nos oferece muito em termos de armazenamento gratuito do iCloud, backups e dados de aplicativos podem consumir rapidamente centenas de gigabytes. Se o seu iCloud estiver cheio, aqui estão algumas maneiras de liberar ou liberar espaço de armazenamento do iCloud.
Como liberar espaço do iCloud
Se você excluir algo do armazenamento do iCloud e não tiver um backup local, esses dados desaparecerão para sempre. Verifique novamente para não remover a única cópia de um arquivo. Você tem 30 dias para restaurar os arquivos que você excluiu do armazenamento do iCloud, após os quais eles não podem ser recuperados.
Se você optou por remover permanentemente um arquivo, ele desaparecerá imediatamente sem possibilidade de recuperação. Não somos responsáveis por quaisquer dados que você perca permanentemente seguindo as instruções abaixo.
Determine o que está consumindo seu espaço do iCloud
Antes de começar a "limpar", você precisa saber por que todo o seu espaço do iCloud acabou. Você pode ver o detalhamento do uso do armazenamento do iCloud de várias maneiras.
- Se você estiver usando um iPhone ou iPad, abra Configurações> Seu nome> iCloud.
- Em um Mac, selecione Menu Apple> Preferências do Sistema> ID Apple> iCloud.
- Se você tiver acesso apenas a um navegador da Web, vá para iCloud.com, faça login e selecione Configurações da conta.
Usando esse detalhamento simples, você pode saber rapidamente o que está consumindo todo o seu espaço do iCloud.
Desativar backups de aplicativos
Alguns aplicativos fazem backups de seus dados e armazenam esses backups na unidade do iCloud. Isso é obviamente uma coisa boa, mas alguns aplicativos podem estar executando muitos backups ou ter backups excessivamente grandes. Você pode excluir manualmente os backups de aplicativos em um iPhone ou iPad:
- Apri Configurações> Seu nome> iCloud> Gerenciar armazenamento.
- Selecione backup.
- Selecione o dispositivo que você deseja gerenciar.
- Desative todos os aplicativos que você não deseja fazer backup.
Por padrão, você verá apenas os cinco aplicativos com os maiores backups, mas se selecionar Mostrar todo o aplicativo você pode desativar qualquer aplicativo de fazer parte do seu backup do iCloud. Isso é útil se backups de aplicativos maiores forem realmente cruciais. Muitos backups de aplicativos menores podem ser adicionados rapidamente e você provavelmente não precisa fazer backup de todos os aplicativos em seu dispositivo.
Gerenciar e excluir backups
Os backups de dispositivos do iCloud provavelmente serão os maiores comedores de espaço em sua unidade do iCloud. Especialmente se você possui vários dispositivos Apple ou possui dispositivos antigos com backups ainda por aí sem motivo!
- Apri Configurações > O seu nome > iCloud > gerir espaço de Arquivamento.
- Selecione backup.
- Selecione o dispositivo que você deseja gerenciar.
- Selecione Elimina backup, em seguida Desativar e excluir.
Esta opção tem um efeito duplo. Ele remove o backup do armazenamento do iCloud, mas também impede a criação de novos backups para esse dispositivo. Se você tiver um dispositivo que ainda usa, mas não precisa fazer backup, esse é o caminho a seguir.
Excluir anexos do iMessage e memorandos de voz
Alguns aplicativos da Apple podem ocupar uma grande parte do armazenamento do iCloud depois de um tempo devido ao acúmulo de muitos arquivos pequenos. O Apple iMessage é o principal culpado aqui e alguns usuários têm enormes logs de histórico de bate-papo.
As mensagens de texto ocupam uma quantidade insignificante de espaço, portanto, se você quiser apenas economizar espaço, não vale a pena excluí-las. O que pode ocupar muito espaço no iMessage são elementos multimídia como fotos. Felizmente, é fácil visualizar e excluir rapidamente os anexos de imagem, permitindo que você exclua os que não deseja mais.
- Abra oMensagens de aplicativos no seu iPhone ou iPad.
- Abra a conversa em questão.
- Selecione o nome de contato.
- Selecione osÍcone de informações.
- Selecione Ver tudo.
- Toque em Botão Selecionar.
- Escolha todas as fotos que deseja excluir e use o Botão Excluir para removê-los.
Vale ressaltar que você pode configurar o iMessage para excluir automaticamente as mensagens e seus anexos após um determinado tempo. Se você olhar em Configurações > Posts > Histórico de mensagens > Manter mensagens você pode optar por manter as mensagens por apenas 30 dias ou um ano, em vez de indefinidamente.
Excluir fotos do iCloud
Se você optou por usar o recurso Fotos do iCloud, todas as fotos e vídeos que você tira, por exemplo, com seu iPhone, são carregados e armazenados no iCloud. Essa é uma ótima maneira de economizar armazenamento local em seu dispositivo, pois as versões de qualidade total de seus arquivos de mídia são baixadas para o iCloud e baixadas apenas quando você tenta visualizá-las ou editá-las.
A exclusão de uma foto do seu dispositivo local também a excluirá do Fotos do iCloud e de qualquer outro dispositivo conectado ao seu ID Apple, com o Fotos do iCloud ativado. Esta é a maneira mais fácil de liberar espaço no iCloud, basta excluir fotos e vídeos indesejados em seu dispositivo Apple local. Você também pode acessar iCloud.com e selecionar e excluir vídeos e fotos na seção Fotos.
A Apple oferece uma rede de segurança de 30 dias quando você exclui fotos ou vídeos. Você encontrará os itens excluídos na seção Apagados recentemente de Fotos. Você pode recuperar os que excluiu acidentalmente aqui, mas também pode excluí-los permanentemente antes da janela de 30 dias nesta tela.
Exclua pastas e arquivos para liberar espaço do iCloud
Este é o conselho mais simples, mas sim, se você excluir pastas e arquivos da unidade iCloud, terá mais espaço disponível. Embora seja simples na prática, muitos usuários provavelmente não têm ideia de como excluir permanentemente coisas do iCloud.
A maneira mais fácil de fazer isso é de um navegador:
- continuar iCloud.com no navegador que você prefere.
- Faça login usando suas credenciais de ID Apple.
- Selecione iCloud unidade.
- Selecione a pasta ou arquivo que você mais deseja e selecione o ícone Excluir.
Se você deseja excluir arquivos ou pastas usando seu iPhone ou iPad:
- Abra oArquivo de aplicativo.
- Selecione Massa folhada.
- Em Locais, selecione iCloud unidade.
- Exclua arquivos e pastas como faria normalmente.
Como fazer backup do iPhone para o iCloud
Comprar mais armazenamento
Se você for muito cuidadoso e armazenar apenas tipos de dados muito selecionados, poderá gerenciá-los apenas com os 5 GB de armazenamento gratuito do iCloud que você obtém com seu ID Apple. No entanto, recomendamos fortemente que você assine um espaço maior.
Usando o recurso Compartilhamento Familiar, você pode compartilhar planos de 200 GB ou 2 TB com todos os membros do seu grupo Compartilhamento Familiar. Todos eles têm contas privadas separadas, mas o espaço de armazenamento disponível é compartilhado dinamicamente entre os usuários.
Normalmente, não sugerimos gastar dinheiro em um problema como a melhor solução, mas os planos de armazenamento da Apple são excepcionalmente baratos e definitivamente valem mais do que o incômodo de microgerenciar seu espaço do iCloud.