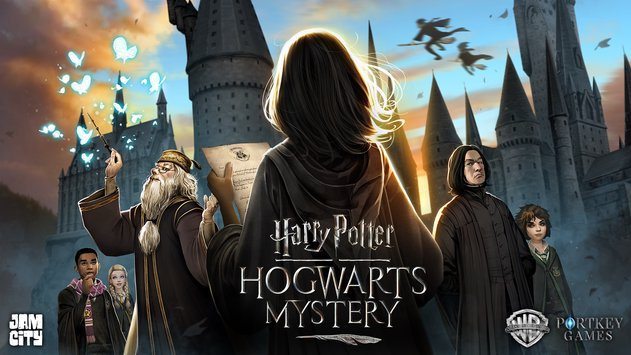Neste artigo, falaremos sobre como gravar áreas de trabalho do Windows 10 sem programas. Hoje veremos como gravar vídeos do que você faz no Windows 10, sem a necessidade de instalar nenhum programa especializado. Em vez disso, usaremos a Barra de Jogo do Windows 10, sobre a qual falamos há alguns dias, quando explicamos o que é o Modo de Jogo.
O que é o Modo de Jogo do Windows 10 e para que serve?
A Microsoft decidiu evitar os detalhes ao descrever a implementação do Modo Jogo no Windows 10. Essencialmente, é um mecanismo pelo qual o sistema operacional pode detectar quando você está jogando, permitindo gravar a tela do PC no Windows 10 e certificar-se de estar capaz de alocar mais recursos para isso e restringir outros aplicativos e serviços que são usados em segundo plano.
Seu computador tem vários recursos disponíveis (processador, memória, placa gráfica, gravação em disco...) que você precisa compartilhar entre todos os aplicativos e jogos executados ao mesmo tempo. Com o modo de jogo, Windows dar ao jogo uma prioridade maior e reduz sua prioridade sobre o resto, mesmo pausando serviços que não são estritamente necessários.
O modo de jogo deve ser o primeiro passo para tornar o Windows 10 mais atraente para os jogadores. Está intimamente relacionado com a barra de jogos, uma barra que inclui outras ferramentas, como a capacidade de grave vídeo do PC e transmita seus jogos, opcionalmente incluindo áudio e vídeo da sua webcam.
Como gravar áreas de trabalho do Windows 10 sem programas
Como o nome sugere, a Game Bar destina-se ao uso em jogos, mas nada impede que você a utilize com qualquer outro aplicativo. Suas ferramentas estão sempre disponíveis, incluindo a ferramenta de gravação de tela. Bem, o Windows 10 agora economiza todo o trabalho sujo graças ao Xbox Game Bar.
1. Abra a barra do jogo
Como dissemos, não usaremos nenhum aplicativo externo, mas contaremos com a barra de jogos, uma barra de ferramentas com utilitários para os jogadores, como modo de jogo, gravação de vídeo ou transmissão ao vivo. Para abrir a barra do jogo, pressione as teclas Windows e G ao mesmo tempo no teclado.
O Windows 10 detecta automaticamente quando você está em um jogo e, caso contrário, você deve primeiro confirmar que é um jogo selecionando Sim, este é um jogo. Marque a caixa para abrir a Barra de Jogo.
2. Ative o microfone se desejar
Por padrão, a gravação de vídeo no modo de jogo grava a tela e o áudio do jogo, ou seja, Windows. Se você estiver gravando um tutorial e quiser dizer em voz alta o que está fazendo, marque a caixa primeiro Gravar com microfone.
3. Inicie a tela de registro no Windows 10
Você tem tudo pronto para começar a gravar. aperte o botão de cadastro. Você verá uma contagem regressiva de três segundos e, em seguida, começará a gravar o que você vê na tela. Observe que o modo de registro é vinculado a um único aplicativo, portanto não registrará outros aplicativos.
4. Como gravar a tela do PC com Windows 10
Durante a gravação será mostrada uma janela flutuante mostrando o tempo de gravação e os controles para parar a gravação, para ativar ou desativar o microfone e para alterar a posição dos controles. Após a conclusão do registro, pressione o botão Parar.
5. Veja o resultado
Quando a gravação estiver concluída, o aplicativo Xbox 10 para Windows será aberto mostrando o vídeo que você acabou de gravar. Aqui você pode dá play no vídeo para ver como fica, altere seu nome, reduza sua duração ou exclua-o, se não estiver convencido.
Você pode estar interessado em: Como gravar jogos no Windows 10 sem instalar programas