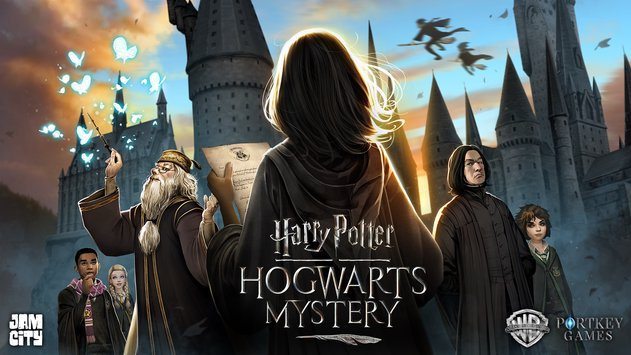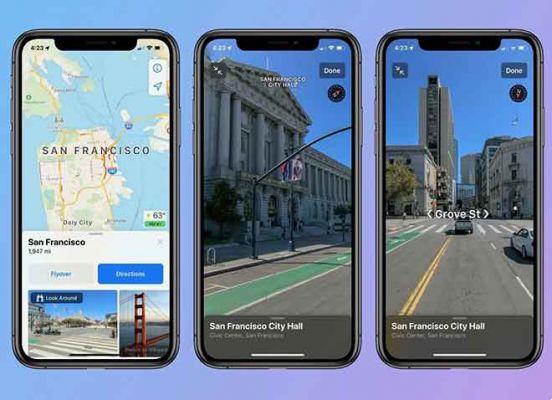
O Maps para iPhone é o aplicativo de navegação e mapeamento da Apple. Apesar de um lançamento desastroso com o iOS 6, o aplicativo iOS Maps logo atendeu às necessidades dos proprietários de iPhone em movimento. Mesmo com seu alto nível de suporte e popularidade, o aplicativo pode ter alguns problemas às vezes.
O aplicativo Mapas mostra um local errado, o GPS não está funcionando corretamente ou o aplicativo Apple Maps não está funcionando. Cada um desses problemas e outros podem responder a soluções que você pode usar em seu telefone.
Alguns dos bugs que você pode precisar corrigir com o aplicativo Maps são:
- O aplicativo Apple Maps falha.
- A voz do Apple Maps não funciona, não pode ser ouvida.
- A localização do iPhone não é precisa no Mapas.
- O GPS do seu iPhone ou iPad de repente não está funcionando com o Maps?
- Os serviços de localização não funcionam.
- A localização não está disponível.
Por que o Apple Maps não funciona no iPhone?
Erros ou anomalias no aplicativo Apple Maps podem ocorrer quando o usuário configura configurações incorretas relacionadas aos dados do mapa ou como o iPhone pode usá-los. Como o aplicativo Mapas conta com GPS e conectividade com a Internet ou celular para exibir informações com precisão, qualquer interrupção nesses serviços pode resultar em direções incorretas ou locais errados.
O que fazer se o Maps não funcionar no seu dispositivo Apple
Os problemas associados ao aplicativo Apple Maps iOS variam muito, portanto, existem várias soluções para você experimentar. Aqui estão algumas das soluções mais eficazes conhecidas para corrigir quando o Apple Maps não está funcionando
1. Reinicie o aplicativo Mapas para iPhone. Se o aplicativo Maps para iPhone não estiver funcionando corretamente, uma das melhores e mais rápidas maneiras de corrigir é fechar completamente o aplicativo e reabri-lo. Retornar à tela inicial ou alternar para outro aplicativo não fecha o aplicativo Mapas. Deslize de baixo para cima na tela, localize o aplicativo Mapas para iPhone e deslize o aplicativo para cima para fechá-lo.
2. Reinicie o iPhone. Reiniciar um iPhone pode redefinir o aplicativo Mapas e limpar todos os bugs que o impedem de funcionar corretamente.
3. Desligue o modo avião. Se você receber um erro do Apple Maps informando que seu iPhone não pode se conectar, é possível que o Modo Avião esteja ativado e seu dispositivo iOS não consiga se conectar aos servidores da Apple por Wi-Fi ou rede celular. Se o modo avião estiver desativado, ligue-o, aguarde 30 segundos e desligue-o novamente. Isso redefine as conexões e pode corrigir o problema do aplicativo Maps.
4. Desligue o Wi-Fi. Seu iPhone pode estar se conectando a uma rede sem fio sem acesso à Internet. Desative o Wi-Fi e deixe o aplicativo Maps usar o sinal de celular.
5. Ligue o Bluetooth. Se estiver com problemas para conectar o app Mapas a um carro ou outro dispositivo, verifique se o iPhone está com o Bluetooth ativado. Pode ter sido desligado acidentalmente.
6. Desligue o Bluetooth. Conectar-se a outro dispositivo, como um rastreador Fitbit, com Bluetooth é conhecido por interferir nas conexões de celular e Wi-Fi no iPhone, o que impede o funcionamento do iPhone Maps. Se você não precisar de Bluetooth, desligue-o e veja se ajuda.
7. Confira os serviços de localização. Se você achar que o GPS do iPhone não está funcionando, a autorização do GPS pode ter sido desativada. Reative-o subindo Configurações > Privacidade > Serviços de localização. Se os Serviços de Localização estiverem ativados e você ainda estiver recebendo um erro do seu iPhone informando que os Serviços de Localização não estão funcionando, desligue-o, aguarde alguns segundos e ligue-o novamente.
8. Verifique a configuração de localização do aplicativo Mapas. Além de habilitar os serviços gerais de localização do seu dispositivo, você também deve conceder ao aplicativo Mapas permissão específica para usar esse recurso. Para fazer isso, suba Configurações > Mapa > localização > Ao usar o aplicativo.
9. Ative a rede de dados. A incapacidade de se conectar à sua rede celular preferida pode ser o motivo pelo qual o aplicativo Mapas não está funcionando corretamente. Embora desabilitar os dados de celular seja uma boa maneira de economizar no uso excessivo de dados, pode ficar confuso com o aplicativo Mapas quando não há sinal Wi-Fi disponível e pode tornar a localização do seu iPhone imprecisa.
10. Defina o volume do iPhone Maps. Quando a entrada do iPhone Maps não funcionar como esperado ou não funcionar, suba Configurações > Mapa > Condução e navegação e selecione Volume baixo, Normal o Alto. Se for verificado Entrada proibida, você não ouvirá a voz.
11. Desligue todos os alto-falantes Bluetooth próximos. Se você não conseguir ouvir o app Mapas para iPhone, desligue todos os alto-falantes Bluetooth próximos. O aplicativo pode enviar narração de voz para alto-falantes Bluetooth em vez de seu carro ou outro dispositivo.
12. Redefinir localização e privacidade. Se você receber um erro do iPhone informando que um local não está disponível, redefina suas configurações de localização e privacidade acessando Configurações > Geral > Restaurar > Redefinir localização e privacidade.
13. Redefina suas configurações de rede. Esse processo limpa as senhas de Wi-Fi armazenadas, mas pode corrigir alguns problemas de conectividade do aplicativo Mapas no iPhone.
14. Desinstale e reinstale o aplicativo Mapas. Se o aplicativo Apple Maps não estiver funcionando corretamente no iPhone, exclua-o como faria com qualquer outro aplicativo iOS e reinstale-o na App Store.
15. Libere espaço de armazenamento. Quando o aplicativo Mapas para iPhone trava aleatoriamente, o problema pode ser a falta de espaço de armazenamento no dispositivo. A exclusão de alguns aplicativos grandes ou arquivos de vídeo pode liberar espaço para uso do aplicativo Maps.
Use um serviço de armazenamento em nuvem como iCloud, Google Drive, OneDrive ou Dropbox para fazer backup de seus arquivos antes de excluí-los.
16. Redefina o dispositivo iOS para as configurações de fábrica. Esta deve ser a última solução que você tenta, pois leva tempo e exclui todas as suas informações e dados pessoais do iPhone.