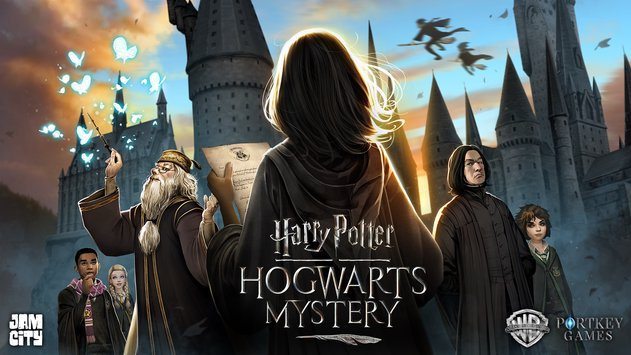Como copiar e colar em um computador Mac ou de um Mac para outros dispositivos Apple. Existem várias maneiras de copiar e colar no Mac, inclusive com atalhos de teclado. Você pode copiar e colar no Mac clicando com o botão direito do mouse, abrindo a barra de ferramentas ou usando atalhos de teclado.
Texto, imagens, GIFs e outros formatos de arquivo podem ser copiados e colados em um Mac. Dispositivos Apple na mesma conta do iCloud podem copiar e colar em vários dispositivos.
Copiar e colar é um dos atalhos de computador mais simples e úteis. Economize tempo e garanta que o texto e as imagens sejam preservados em sua forma original; não há necessidade de digitar o texto que você vê em uma página da Web em um e-mail ou documento quando você pode simplesmente copiar e colar.
Existem várias maneiras de copiar e colar em um Mac, e conhecê-las ajuda a usar esse recurso, não importa o que você esteja copiando e colando. Você pode até copiar e colar conteúdo em dispositivos Apple. Veja como fazer tudo isso.
Como copiar e colar no Mac com atalhos de teclado
- Realce o texto que deseja copiar usando o mouse ou trackpad.
- Pressione e segure o Tecla de comando, então pressione a tecla "C" para copiar o texto realçado.
- Clique para colocar o cursor onde deseja colar o texto copiado.
- Pressione e segure o Tecla de comando, então pressione a tecla "V" colar.
Como copiar e colar no Mac com um mouse ou trackpad
- Realce o texto que deseja copiar usando o mouse ou trackpad e clique com o botão direito do mouse. Se você estiver copiando uma imagem, GIF ou outro tipo de arquivo, basta passar o cursor sobre ele antes de clicar.
- Se estiver usando um trackpad em vez de um mouse, você pode definir um clique secundário alterando as preferências do trackpad. Como alternativa, você pode clicar com o botão direito do mouse enquanto mantém pressionada a tecla Ctrl enquanto clica no trackpad.
- No menu pop-up, clique em Copiar.
- Clique para colocar o cursor onde deseja colar o texto ou arquivo copiado.
- Clique com o botão direito do mouse e selecione Colar no pop-up. Se você estiver apenas copiando e colando, o texto colado manterá a mesma formatação do contexto original.
Como copiar e colar no Mac usando a barra de ferramentas
- Realce o texto que deseja copiar usando o mouse ou trackpad.
- Na barra de ferramentas na parte superior da tela, clique em Editar, em seguida, selecione Copiar no menu suspenso.
- Clique para colocar o cursor onde deseja colar o texto copiado.
- Na barra de ferramentas na parte superior da tela, clique em Editar, em seguida, selecione Colar em cardápio suspenso.
Como copiar e colar no Mac para corresponder à formatação
Os métodos descritos acima transferirão o texto destacado conforme ele aparece em seu contexto original, por exemplo, em sua fonte original, tamanho, cor etc. Isso nem sempre é o ideal, mas há uma solução fácil para ajudar a manter a consistência no email ou documento em que você está colando o texto.
Para alterar o texto copiado para corresponder ao estilo de seu novo local, faça o seguinte:
- Realce o texto que deseja copiar usando o mouse ou trackpad.
- Copie o texto usando um dos métodos discutidos acima: clique com o botão direito do mouse, barra de ferramentas ou Command + C.
- Clique para colocar o cursor onde deseja colar o texto copiado.
- Na barra de ferramentas na parte superior da tela, clique em Editar, então Colar sem formatar. Também pode ser formulado como Colar e combinar estilo ou algo semelhante. Ao colar sem formatação, o texto copiado é definido para corresponder ao estilo do documento ou e-mail no qual você está colando.
Como copiar e colar entre dispositivos Apple
Se você tiver um iPhone ou iPad registrado com a mesma conta do iCloud do seu Mac, poderá copiar e colar facilmente texto e fotos entre dispositivos. Veja como é feito:
- No Mac, abra Preferências do Sistema e clique Em geral.
- em Rodapé da página Geral, marque a caixa ao lado de Permitir transferência entre este Mac e seus dispositivos iCloud.
- No seu iPhone ou iPad, abra oApp de configurações e toque Geral.
- Na página Geral, selecione AirPlay e Handoff.
- Certifique-se de que a função Não Interferir está ativo tocando no interruptor, transformando-o de cinza para verde.
- No seu dispositivo móvel, toque para destacar o texto ou imagem que deseja copiar e toque em Copiar.
- Em seu computador, cole o conteúdo usando um dos métodos descritos acima. Esse método também funciona para copiar conteúdo para seu computador e colá-lo em seu dispositivo móvel.