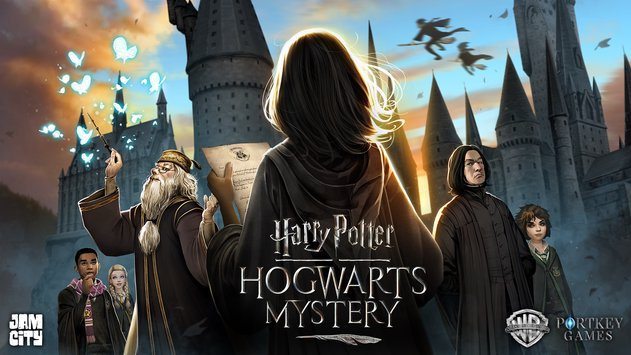Você está tentando conectar seu smartphone ao PC, mas não consegue? Bem, é um problema comum para tantos usuários de smartphones Android e iPhone, não há necessidade de se preocupar. Normalmente, para conectar um telefone a um PC, você só precisa encontrar, baixar e instalar os programas certos na Internet - são duas operações muito fáceis de realizar.
Leva cinco minutos para aprender a conectar todos os smartphones Android e iPhone ao seu PC (ou Mac). Ao final do procedimento, você poderá ter acesso aos arquivos na memória do telefone, poderá usá-los como modem ou realizar uma infinidade de operações. Os métodos que você está prestes a ler podem ser aplicados a todas as versões mais recentes do Windows e do macOS. No final, a versão do sistema operacional instalado em nosso dispositivo não importa.
Como conectar o telefone ao PC sem cabo
Leia este artigo se estiver interessado em como conectar seu celular ao PC sem usar nenhum cabo USB.
Android
Se o seu smartphone usa Android, o primeiro método que recomendo para conectar o telefone ao PC sem cabo é usar o AirDroid: uma ferramenta completa muito útil para gerenciar telefones e tablets com base no sistema operacional Android, está disponível gratuitamente na Play Store, como um serviço da Web que pode ser usado por meio de um navegador e como um programa de computador autônomo.
Para usar o AirDroid gratuitamente, recomendo que você se registre: ao fazer isso, ele conectará os dispositivos por meio de uma conexão criptografada, permitirá visualizar notificações em tempo real e não fará mais você repetir o processo de emparelhamento. Se você deseja usar esta ferramenta, conecte-se ao site a partir do seu PC, clique em Cadastrar e insira os dados necessários: endereço de e-mail, apelido e senha; alternativamente, você pode usar o Facebook, Twitter ou Google, usando os botões apropriados.
Assim que terminar de se registrar, baixe o aplicativo AirDroid na Play Store; em seguida, instale-o e abra-o, clique no botão Login e acesse o serviço usando as credenciais inseridas ao se registrar. Agora pressione os botões Continuar e Permitir, para autorizar o acesso à memória interna, e decida se permite ou não que o aplicativo seja executado em segundo plano pressionando o botão Permitir ou Negar. Depois, aperte o botão OK e escolha quais recursos remotos você precisa usar.
Após este trabalho, volte para o PC, vá para a página da Web do AirDroid e faça login novamente: se tudo correu bem, você deverá ver o console de gerenciamento do telefone, poderá acessar fotos, SMS, arquivos no dispositivo, registro de chamadas , aplicativos etc. Para utilizar este recurso, clique duas vezes no ícone; para fechar a conexão, basta fechar a janela do navegador.
Se você deseja usar o AirDroid sem se registrar, após se conectar ao AirDroid Web, inicie o aplicativo "paralelo" em seu smartphone, toque no ícone do código de barras no canto superior direito e, após permitir o uso da câmera, digitalize o código QR, desmarcando a caixa Conectar via HTTPS.
Não existe apenas o AirDroid para conectar seu smartphone ao seu PC sem um cabo, você pode usar outras ferramentas para conectar seu smartphone Android ao seu computador sem fio: listei algumas delas abaixo.
- Pushbullet - Disponível como serviço web, aplicativo Android, software para PC com Windows e extensão para Chrome, Firefox e Safari, esta ferramenta permite ler notificações de telefone em seu PC, responder a SMS e enviar e receber arquivos entre dispositivos pareados. O serviço é gratuito, embora com limitações, requer inscrição obrigatória.
- Google Drive - é o serviço de nuvem integrado ao sistema operacional Android, está disponível para Windows, macOS, Android e iPhone, permite a troca de arquivos via Web.
- Google Fotos - assim como o Google Drive, é um serviço integrado em quase todos os dispositivos Android, onde você pode salvar suas imagens e acessá-las de qualquer local, inclusive do seu PC.
iPhone
Se você é proprietário de um iPhone, pode estabelecer uma conexão sem fio com o PC usando o software oficial disponibilizado pela Apple, como iTunes no Windows, Finder e AirDrop no macOS e Web iCloud. O requisito a ser respeitado é que ambos os dispositivos estejam conectados à mesma rede Wi-Fi.
iTunes / Finder
Se, por outro lado, você deseja conectar o iPhone a um PC com Windows em modo Wi-Fi, você deve primeiro instalar o iTunes, caso ainda não o tenha instalado; para isso, conecte-se a este site e, se estiver usando o Windows 10, clique no botão Get it from Microsoft e instale o programa clicando no botão Get, Open Microsoft Store e Get.
Se, por outro lado, você tiver uma versão antiga do sistema operacional da Microsoft, clique no link Windows localizado sob a palavra Você está procurando outras versões? e pressione e segure o botão Baixar agora iTunes para Windows, ao fazer isso, inicie o download do programa de instalação do software. Depois que o arquivo .exe do iTunes for baixado, abra-o e pressione em sequência os botões Sim, Avançar, Instalar, Sim duas vezes e, finalmente, o botão Concluir.
No Mac, esta etapa não precisa ser feita porque, a partir do macOS 10.15 Catalina, os recursos do iTunes foram inseridos no Finder; nas versões antigas do macOS, no entanto, o software que mencionamos anteriormente é “oficialmente” instalado no sistema operacional.
Depois de executar o método anterior, abra o iTunes no Windows ou o Finder no macOS, conecte o iPhone ao computador via cabo (deve ser feito apenas na primeira vez) e, se você ainda não emparelhou os dois dispositivos, toque em os botões Permitir/Autorizar que aparecem em ambos os dispositivos e digite o código de desbloqueio do iPhone.
Uma vez feito isso, clique no ícone do iPhone encontrado no canto superior esquerdo do iTunes, na barra lateral do Finder, vá para a guia Geral / Resumo, marque o item Sincronizar com o iPhone via Wi-Fi / Mostrar iPhone e se estiver ativo, conecte-se ao Wi -Fi clique no botão Aplicar encontrado no canto inferior direito.
A partir de agora, você pode usar os itens encontrados na barra lateral do iTunes ou nas guias localizadas na parte superior da janela do Finder para copiar ou sincronizar dados entre o telefone e o computador.
Airdrop
Se você deseja conectar o iPhone a um Mac, também pode usar a tecnologia proprietária chamada AirDrop, que permite estabelecer a conexão entre a maioria dos dispositivos Apple e trocar arquivos no modo Wi-Fi, desde que ambos os dispositivos estejam conectados. mesma rede e com Bluetooth habilitado.
Para ativar o AirDrop no computador, acesse o menu Go localizado na parte superior, selecione o item AirDrop e, se necessário, pressione o botão apropriado exibido na tela para ativar o Bluetooth e/ou Wi-Fi, a fim de preparar o computador para comunicação com o telefone. Para finalizar este processo, clique no item Permitir que eu me encontre em e selecione o item Somente contatos no menu que aparece.
Uma vez feito isso, pegue o iPhone, abra o centro de controle deslize do canto superior direito para baixo nos iPhones que possuem Face ID ou de baixo para cima nos iPhones que possuem o botão Home, pressione e segure o painel de rede, ative o Wi -Fi, se necessário, selecione o ícone AirDrop e selecione o item Somente contatos no menu que aparece, para configurar o envio/recebimento de arquivos apenas para você ou seus contatos.
Se tudo correu bem, você pode usar o AirDrop para realizar a transferência de arquivos: para migrar arquivos do iPhone para o Mac, vá até o conteúdo de seu interesse, selecione o ícone de compartilhamento, clique no ícone do AirDrop no painel que aparece e selecione seu Nome do Mac na próxima tela.
Para mover arquivos do Mac para o iPhone, clique com o botão direito do mouse no arquivo a ser transferido, selecione Compartilhar no menu de contexto, escolha AirDrop e clique no nome do iPhone para o qual você deseja enviar o arquivo. Por fim, para iniciar a transferência, clique no botão Enviar.
iCloud
Outro bom método para conectar iPhone e computador, deixando de fora o sistema operacional, é o iCloud: o serviço de nuvem da Apple, de fato, permite que você tenha acesso aos arquivos do telefone gerados por meio de aplicativos compatíveis, usando um prático console Web, acessível de qualquer navegador para computador.
Normalmente, o iCloud é ativado durante a fase de configuração do iPhone mas, para saber se todos os aplicativos estão sincronizados, você precisa ir ao menu Configurações> [seu nome] do iOS, tocar no item iCloud e certificar-se de que a alavanca correspondente ao aplicativo que você deve sincronizar está ativo, caso contrário, mova-o.
Para acessar os arquivos sincronizados do seu computador, proceda da seguinte forma: conecte-se ao site do iCloud, faça login com as credenciais do ID Apple associadas ao iPhone e, se necessário, realize a autenticação de dois fatores seguindo as instruções mostradas na tela.
Por fim, use o console mostrado na próxima tela para visualizar, baixar ou criar/carregar novos contatos, vídeos, arquivos, etc.
O que é o iCloud da Apple e o que ele faz backup?
Como conectar o telefone ao PC para a Internet
Você precisa conectar seu telefone a um PC para compartilhar a conexão com a Internet? Não precisa se preocupar, é super fácil!
Android
Para compartilhar a conexão do Android com o computador, primeiro vá para Configurações> Rede e Internet> Rede móvel do sistema operacional e verifique se a alavanca de conexão de dados está definida para ON, caso contrário, mova-a.
Em seguida, volte ao menu Rede e Internet, vá para a seção Hotspot e Tethering e, para usar o telefone como modem Wi-Fi, toque no item hotspot Wi-Fi, se necessário escreva o nome do hotspot, a senha para acessar e, por fim, clique no item Avançado para estabelecer as opções de desativação automática e/ou a banda de conexão.
Ao terminar, mova a alavanca localizada na parte superior da tela para ON: uma vez concluída esta outra operação, você também pode conectar o computador à rede sem fio do telefone.
Para utilizar o compartilhamento de conexão através do cabo, conecte o smartphone ao computador via cabo USB e mova a alavanca do Tethering USB, de forma a autorizar a navegação do PC via rede celular; para usar a conexão via Bluetooth, você precisa habilitar o switch de tethering Bluetooth e, após ativá-lo também no PC, emparelhar os dois dispositivos usando o procedimento correto para Windows ou macOS.
Para obter mais informações sobre como usar seu smartphone Android como modem, leia este guia.
iPhone
Usar seu iPhone como modem é brincadeira de criança! Se você planeja compartilhar a conexão a cabo, conecte seu telefone ao computador e, se estiver usando o Windows, verifique se o iTunes está instalado no computador. Para compartilhar a conexão via Wi-Fi ou Bluetooth, você não precisa fazer isso.
De qualquer forma, para ativar o modo "modem" no iPhone, vá para o menu Configurações> Celular iOS, certifique-se de que a alavanca Dados do celular esteja ativada e clique no item Hotspot pessoal. Em seguida, mova a alavanca de item Permitir que outros acessem para ON e pronto!
Agora, se você quiser usar o telefone como um hotspot Wi-Fi, você deve escolher, no computador, a rede sem fio criada pelo smartphone, por exemplo. Fulvio's iPhone e, quando solicitado, digite a senha que você vê agora na tela do telefone.
Se você possui um iPhone com iOS 8 e um Mac com macOS 10.10 Yosemite ou posterior, não é necessário ativar a função hotspot no telefone, pois, ao ativar o Bluetooth, o computador e o iPhone "emparelharão" automaticamente e os do seu telefone rede sem fio aparecerá imediatamente na lista de redes WiFi do PC.
Para aproveitar o modem USB, por outro lado, clique no botão Autorizar que você vê na tela, permitindo assim que o computador acesse a conexão de dados; para utilizar o Hotspot Bluetooth, é necessário parear o telefone ao computador utilizando o procedimento mais adequado ao seu sistema operacional e digitar, quando solicitado, o código de segurança que aparece na tela.
Como conectar o telefone ao PC com tela quebrada
A tela do seu smartphone trincou e não funciona mais e agora você precisa conectá-lo ao seu computador para fazer backup dos seus dados antes de levá-lo a um profissional? O sucesso do procedimento depende do telefone em sua posse (Android ou iPhone) e em que consiste a quebra de tela.
Se a tela estiver quebrada, mas o toque ainda funcionar, tanto que você pode inserir o código de desbloqueio, padrão ou senha, você ainda pode conectar seu telefone ao computador usando Wi-Fi ou com um cabo USB, usando um dos procedimentos que você leu no guia.
Se você consegue ver bem a tela, mas o toque não funciona, podemos tentar resolver o problema usando a tecnologia OTG, que nos permite conectar um mouse e/ou teclado USB ao dispositivo.
Se o seu telefone for um Samsung, você pode usar o site Find Device para limpar o código ou padrão de desbloqueio do seu telefone; depois de fazer isso, você poderá conectar seu smartphone ao computador.
Se a tela do smartphone, por outro lado, estiver completamente preta e sem sinais de vida, as chances de acessar a memória do telefone são bastante reduzidas: no Android você pode usar a plataforma ADB, junto com Fastboot e uma recuperação personalizada que, no entanto, , já deve ter sido instalado no dispositivo.
Se você tem um iPhone, sinto muito, mas não há como acessar os dados na memória. Mas se você fez um backup via iTunes, Finder ou iCloud, você pode restaurar o dispositivo após corrigir sua tela.