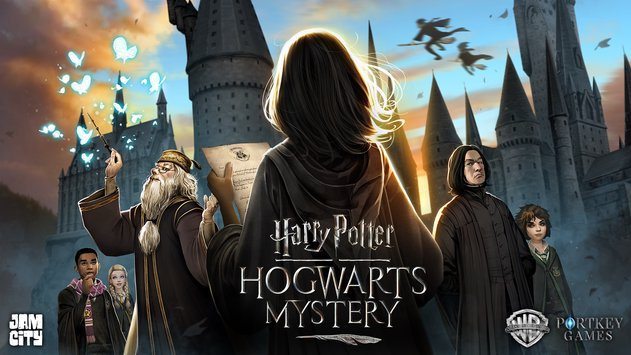Através deste tutorial você aprenderá como alterar o idioma do Windows 10. É isso que você estava procurando? Ok, então continue lendo o tutorial. Sabe-se que nas versões anteriores do Windows, a troca de idiomas era uma tarefa extremamente hercúlea. Não foi fácil alterar o idioma padrão que acompanha os sistemas operacionais mais antigos.
Mas esta nova versão permite que você faça essa alteração com muita facilidade. Então mostramos passo a passo como mudar o idioma do windows 10.
Windows 10 altera o idioma
É sem dúvida esta nova versão do Windows destinada a ficar, e não é só porque permite alterar facilmente o idioma. Se não também porque possui várias funções que você pode configurar sem complicações. Entre eles podemos citar, alterar a resolução da tela, ativar o ícone de volume ou liberar e otimizar a memória RAM.
O importante de tudo isso é que você mesmo pode fazer essas alterações e aplicar os passos simples que mostraremos por conta própria. Sem a necessidade preocupante de ir a um técnico, que pode ter acesso às nossas informações pessoais. Então hoje vamos aprender como mudar o idioma windows 10.
Como mudar o idioma do Windows 10
Agora, se queremos mudar o idioma do nosso sistema operacional, é porque está em inglês. Para fazer essa alteração temos que proceder da seguinte forma, a primeira coisa que faremos é ir para o menu Iniciar do Windows 10. Em seguida, você deve selecionar a opção Configuração, se estiver em inglês, a palavra Configurações deve aparecer.
Após clicar em Configurações, uma nova janela aparecerá com várias opções e ícones, entre os quais selecionaremos o ícone que representa o idioma e a hora. Quando você faz um clipe, outra janela aparecerá onde você pode fazer as seguintes configurações para data e hora, região, idioma e voz.
Se desejarmos, podemos aproveitar e fazer as alterações que desejamos nesta janela, mas vamos focar nas alterações relacionadas ao região e idioma. Por este motivo, selecionaremos nesta opção por clipe. Opções importantes aparecerão, como País ou Região, Idiomas e Configurações Relacionadas.
Se você ver que os idiomas que você pode escolher aparecem na opção de idiomas, caso o idioma que você fala não apareça, você deve escolher a opção Adicione um idioma. Ao escolher esta opção, aparecerá um grande número de idiomas e lá você terá que pesquisar e escolher o idioma ou idiomas que deseja exibir na sua lista de idiomas.
Como alterar o idioma no seu PC com Windows 10
Depois de selecionar clicando no idioma, você será levado ao janela de idioma e você pode ver o idioma selecionado com vários botões. Estes incluem Definir como padrão, Opções e Remover.
Neste ponto, podemos selecionar o botão Opções e selecionar o tipo de teclado que queremos exibir, se concordarmos em deixar a configuração padrão.
Deixamos as opções e agora vamos para a opção Definir como padrão, clique neste botão, a pesquisa começará e então nos mostrará a opção de instalar. Neste ponto, você deve saber que isso será feito desde que você tenha uma conexão com a Internet, caso contrário, você não poderá baixar e instalar la lingua.
Agora é só esperar carregando o idioma, defina como padrão e para finalizar é necessário reiniciar o computador. Isso é feito para que as alterações feitas ao selecionar o novo idioma possam ser aplicadas. Após reiniciar, você poderá verificar se o idioma usado pelo seu computador é o selecionado.
Esse método de mudança de idioma pode ser feito a qualquer momento e, como você viu, é muito fácil de fazer e não requer muito tempo ou esforço. Em alguns passos simples, vimos como alterar o idioma no Windows 10. Você também pode pedir ajuda ao Suporte Técnico do Windows, se desejar.
Você acabou de aprender como alterar o idioma do Windows 10 de maneira rápida e fácil, talvez esteja interessado em saber como desfragmentar o disco rígido no Windows 10.