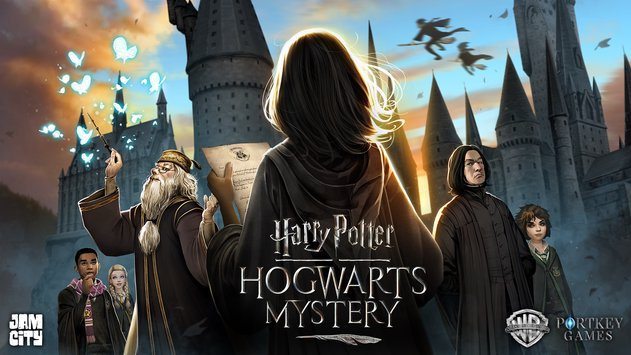Alterar as configurações de DNS, aumenta a velocidade da Internet. Você pode não saber disso, mas existem muitos protocolos e processos que funcionam em segundo plano e garantem que seu computador possa executar todas as funções para as quais está programado. Um componente importante do acesso a sites são os DNS, che sta por Domain Name System.
Saiba mais sobre as novidades: Come Risolvere DNS Server Não Respondendo Erro
Essencialmente, o DNS traduz endereços da web que são fáceis de lembrar para os usuários (por exemplo, www.wikipedia.org) em endereços IP que os navegadores podem usar para acessar sites (por exemplo, 208.80.154.224 é o endereço IP de propriedade da Wikipedia).
É importante observar que o DNS não é gerenciado por um sistema. Em um ambiente corporativo, ele pode ser gerenciado por um firewall ou servidor, enquanto em casa provavelmente é gerenciado pelo seu ISP.
No entanto, você pode alterar suas configurações de DNS da maneira que desejar. Isso pode beneficiá-lo, fornecendo maior estabilidade, melhor desempenho e/ou segurança se sua configuração de DNS atual não estiver à altura.

Ao alterar os servidores DNS no Windows, você altera os servidores que o Windows usa para converter nomes de host (como www.xxx.net) em endereços IP (como 2xx.18x.1xx7.40). Como os servidores DNS às vezes são a causa de certos tipos de problemas na Internet, alterar os servidores DNS pode ser uma boa etapa de solução de problemas.
Como a maioria dos computadores e dispositivos se conecta a uma rede local via DHCP, provavelmente já existem servidores DNS configurados automaticamente no Windows para você. O que você fará aqui é substituir esses servidores DNS automáticos por outros de sua escolha.
Abaixo estão as etapas necessárias para alterar os servidores DNS usados pelo Windows. No entanto, o procedimento é um pouco diferente dependendo da versão do Windows que você está usando.
Como alterar o DNS do Windows
No Windows, isso é feito digitando primeiro rede no menu Iniciar para acessar o rede e centro de compartilhamento. Em seguida, clique no nome da sua rede no canto superior direito de Conexões e escolher Propriedade na janela resultante.
Para acessar suas configurações de DNS, você precisará clicar duas vezes Protocolo de Internet versão 4. Se o IPv6 estiver ativado, faça as mesmas alterações nessa entrada também.
Na parte inferior da janela IPv4 ou IPv6, você provavelmente verá o endereço do servidor DNS configurado automaticamente do seu ISP. Vá em frente e selecione Use os seguintes endereços de servidor DNS, para entrar no seu.
Agora, você realmente precisará fornecer um endereço DNS. Felizmente, há muitos disponíveis. Dê uma olhada na lista de servidores DNS públicos, há muito mais do que você poderia querer, ou escolha uma dessas duas opções, a mais usada.
- Google DNS - 8.8.8.8 para primário, 8.8.4.4 para secundário.
- OpenDNS - 208.67.220.220 primário, 208.67.222.222 secundário.
Dependendo de onde você mora, alterar o DNS do Windows ele também pode permitir que você acesse conteúdo bloqueado. Experimente e me diga o que achou!
Você pode estar interessado em: Como configurar o DNS do OpenDns no seu PC ou laptop
Como alterar o DNS do Windows com prompt de comando
Você também pode alterar o servidor DNS preferido no Windows por meio do prompt de comando. Definitivamente, não é tão simples quanto seguir as instruções acima, porque você precisa emitir comandos pela linha de comando, mas é possível.
- Abra um prompt de comando elevado.
- Digita netsh e pressione Transmissão.
- Quando você vir netsh>, digite configuração de exibição de ip de interface, então aperte Transmissão.
- Encontre a conexão de rede para a qual você deseja alterar o servidor DNS.
- Digite este comando seguido de Enter, mas certifique-se de substituir Ethernet0 pelo nome de sua conexão e 8.8.8.8 pelo servidor DNS que deseja começar a usar.
interface ip set dns “Ethernet0” estático 8.8.8.8
- O comando foi inserido com sucesso se netsh> for exibido novamente. Agora você pode fechar o prompt de comando.
Lembre-se de que a configuração de servidores DNS personalizados para seu computador se aplica apenas a esse computador, não a todos os outros dispositivos em sua rede. Por exemplo, você pode alterar o DNS do Windows com um conjunto de servidores DNS e usar um conjunto completamente diferente no desktop, telefone, tablet, etc.
Além disso, lembre-se de que as configurações de DNS se aplicam ao dispositivo “mais próximo” em que estão configuradas. Por exemplo, se você usar um conjunto de servidores DNS em seu roteador, seu laptop e telefone também os usarão quando se conectarem ao Wi-Fi.
No entanto, se o roteador tiver seu próprio conjunto de servidores e o laptop tiver seu próprio conjunto separado, o laptop usará um servidor DNS diferente do telefone e de outros dispositivos que usam o roteador. O mesmo acontece se o seu telefone usar um conjunto personalizado.