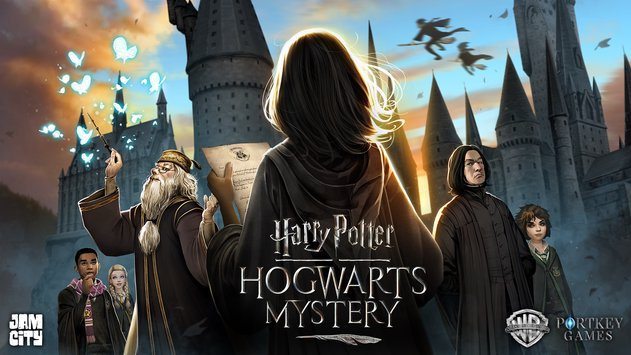O Windows 10 continua a crescer muito mais rápido do que qualquer outra versão do Windows até o momento. Não pense em todas as notícias sobre o Windows espionando você ou sobre invasão de privacidade. Sempre há boas razões por trás de uma atualização, como melhor desempenho, novos recursos, experiência aprimorada do usuário e muito mais. No entanto, você pode encontrar um erro de atualização do Windows 10 durante o processo.
A Microsoft lança as principais atualizações do Windows 10 a cada seis meses. Dependendo do tamanho e da localização da atualização, as atualizações do Windows 10 levam tempo e, após muitas horas, qualquer tipo de atualização ou processo de instalação deixa os usuários frustrados. Se você se depara com o erro do Windows Update no seu PC ou laptop, você está no lugar certo. Neste post, falaremos sobre as 9 principais soluções para corrigir problemas de atualização do Windows 10.
1. Verifique sua conexão com a Internet
Se você não estiver conectado à Internet, não poderá baixar e instalar atualizações.
Abra seu navegador da web e tente consultar o Google e você notará se a conexão com a Internet está funcionando bem ou não.
2. Tenha espaço suficiente no dispositivo
Como mencionado acima, as atualizações do Windows 10 são grandes e, por isso, exigem espaço de armazenamento gratuito no seu PC ou laptop para serem concluídas.
Em média, seu dispositivo requer pelo menos 16 GB de espaço livre para atualizar para um sistema operacional de 32 bits ou 32 GB para um sistema operacional de 64 bits. Você pode excluir arquivos irrelevantes ou usar armazenamento em nuvem como OneDrive ou Google Drive para liberar espaço em seu armazenamento local.
Siga as etapas abaixo para liberar espaço no seu dispositivo Windows.
Passo 1: abrir configurações. Clique em Sistema e selecione Armazenamento.
Passo 2: Na seção “Unidade Local C:”, clique na seção Arquivos Temporários.
Passo 3: selecione os itens que deseja excluir para liberar espaço.
Passo 4: faça clique no botão Remover arquivo.
Você pode liberar espaço de armazenamento para ter espaço livre suficiente para baixar o serviço de atualização do Windows em seu computador.
3. Pausar atualizações do Windows
Aqui está um truque interessante que é um pouco contra-intuitivo. Se você estiver com problemas para baixar atualizações, pausar e retomar as atualizações do Windows pode corrigir o problema.
Para usar pausar e retomar atualizações no Windows 10, siga estas etapas:
Passo 1: abra Configurações e vá para Atualizações do Windows.
Passo 2: faça clique no botão Pausar atualizações por 7 dias.
Passo 3: reinicie seu dispositivo.
Passo 4: abra Configurações e vá para o Windows Update. Clique no botão Retomar Atualizações.
Depois de concluir essas etapas, tente verificar as atualizações novamente.
Isso é muito mais simples e menos estressante do que excluir o diretório SoftwareDistribution, que é minha próxima dica.
4. Use o Solucionador de problemas do Windows Update
O Windows oferece um solucionador de problemas que pode diagnosticar e corrigir uma ampla variedade de problemas de instalação e atualização do Windows.
Se ocorrer um problema ou ocorrer um erro (por exemplo, 0x80070020, 0x80240438, 0xc19001e2, 0x80070424, 0x80242006, 0x8007000, 0x80d02002, 0x80070070, 0x80096004, 0x80080005, 0x8007000, 00x0d24 ou XNUMXxXNUMXdXNUMX, XNUMXxXNUMXdXNUMX ou XNUMXx.XNUMXdXNUMX ou XNUMXx Solução de problemas.
Passo 1: abrir configurações. Em seguida, selecione Atualização e segurança.
Passo 2: Na seção Solução de problemas adicionais, selecione a opção Windows Update.
Passo 3: faça clique no botão Executar a solução de problemas.
Passo 4: faça clique no botão Fechar.
Depois de concluir todas as etapas, o solucionador de problemas diagnosticará e localizará quaisquer problemas e os corrigirá em relação às atualizações do Windows. Depois disso, você pode atualizar seu dispositivo sem problemas.
5. Reinicie seu dispositivo
Às vezes, uma simples reinicialização do sistema pode corrigir o erro de atualização do Windows 10 no seu dispositivo.
Para reiniciar seu dispositivo, siga estas etapas:
Passo 1: Abra Iniciar.
Passo 2: faça clique no menu de opções de energia.
Passo 3: faça clique no botão Reiniciar.
Depois de concluir as etapas, tente atualizar seu dispositivo novamente na página de configurações do Windows Update.
6. Inicie o serviço Windows Update
O serviço Windows Update foi projetado para gerenciar atualizações do Windows e todos os processos relacionados. Se o serviço Windows Update for interrompido, o código de erro 0x80070422 pode aparecer durante a instalação das atualizações do Windows. Portanto, verifique se o serviço Windows Update está sendo executado com o tipo de inicialização automática.
Siga os passos abaixo.
Passo 1: pressione as teclas Win + R no teclado para abrir a caixa de diálogo Executar. Em seguida, digite service.msc na caixa e pressione Enter.
Passo 2: dentro da janela de serviço, vá para Windows Update e clique duas vezes nele.
Passo 3: na janela pop-up, selecione Automático no menu suspenso na seção Tipo de inicialização. Em seguida, clique no botão Iniciar se o serviço foi interrompido.
Passo 4: faça Clique no botão Aplicar para salvar as alterações e selecione OK.
Depois de iniciar o serviço Windows Update, você pode verificar se o erro do Windows Update persiste durante a instalação das atualizações do Windows.
7. Desconecte o hardware adicional
O guia oficial de solução de problemas da Microsoft recomenda a remoção de todos os dispositivos e unidades de armazenamento externo, docks e outros hardwares que você possa ter conectado ao seu dispositivo que não sejam necessários para a funcionalidade básica.
Agora vá em frente e tente o serviço Windows Update novamente.
8. Verifique se há erros no Gerenciador de dispositivos
Se os drivers existentes não forem compatíveis com a versão mais recente do Windows, isso poderá interferir no processo de instalação.
Siga os passos abaixo.
Passo 1: selecione o botão Iniciar na caixa de pesquisa na barra de tarefas, digite gerenciador de dispositivos.
Passo 2: escolha Gerenciador de dispositivos nos resultados.
Passo 3: na janela que se abre, procure qualquer dispositivo com um ponto de exclamação amarelo ao lado (talvez seja necessário selecionar cada categoria para ir para a lista de dispositivos).
Passo 4: Pressione e segure (ou clique com o botão direito do mouse) no nome do dispositivo e selecione Atualizar software de driver ou Desinstalar para corrigir erros.
9. Só temos que esperar...
Existem mais de um bilhão de dispositivos Windows 10 no mundo. Quando a Microsoft lança a atualização do Windows 10 para todos os dispositivos, milhões de usuários instalam a atualização mais recente do servidor Windows no mesmo dia. Às vezes, esse processo trava os servidores e você pode enfrentar erros de atualização do Windows 10 em seu dispositivo.
Você não tem escolha a não ser esperar algumas horas para usar o serviço Windows Update nesses casos.