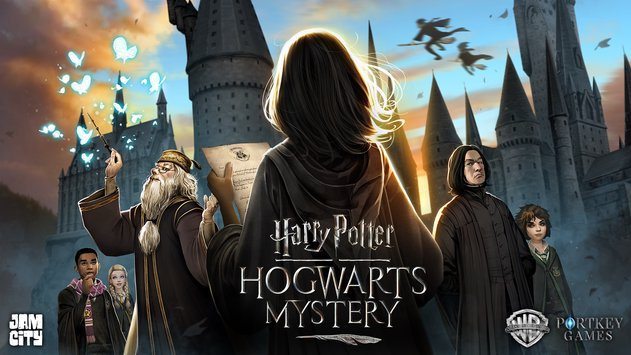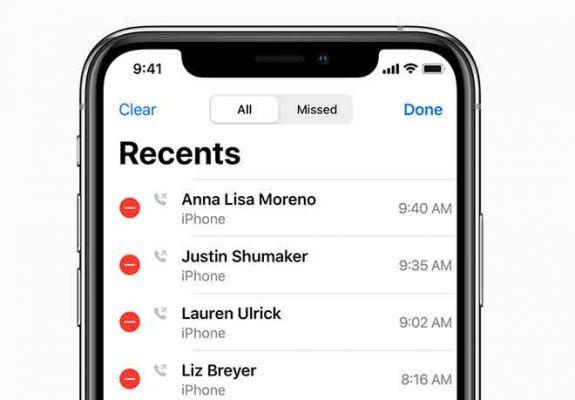
Seu iPhone mantém um registro de chamadas recebidas, efetuadas e perdidas como histórico de chamadas. E se você notou isso com cuidado, eles aparecem na guia Recentes na parte inferior quando você abre o aplicativo Telefone. Infelizmente, a guia Recente aparece em branco para alguns usuários do iPhone. Se o seu histórico de chamadas não estiver aparecendo no seu iPhone, você veio ao lugar certo. Aqui, mostraremos 8 soluções que ajudarão você a restaurar o histórico de chamadas no seu iPhone.
Para alguns usuários, apenas as chamadas de saída não são exibidas no histórico de chamadas quando se trata do problema do histórico de chamadas. Para outros, todas as chamadas estão faltando na guia Recentes. As seguintes correções irão ajudá-lo a resolver os dois tipos de problemas. No entanto, se outra pessoa excluiu manualmente o histórico de chamadas do seu telefone, é difícil restaurá-lo.
1. Reinicie o telefone
Esse truque simples, mas mágico, parece ter feito maravilhas para as pessoas que enfrentam o problema do histórico de chamadas perdidas. Em seguida, reinicie o seu iPhone. Se ocorrer um problema técnico temporário, o registro de chamadas será exibido após a reinicialização.
recomendações: Você também deve tentar ativar o Modo Avião no seu iPhone por um tempo. Então desative-o.
2. Remova o cartão SIM
Se a reinicialização não funcionar, uma solução semelhante deve ajudar a remover o cartão SIM do telefone. Desligue o iPhone, ejete o cartão SIM e limpe-o com um pano de microfibra (a parte de limpeza é opcional, mas ajuda). Insira o cartão SIM novamente e ligue o iPhone. Agora verifique seu histórico de chamadas.
3. Veja todo o histórico de chamadas
Há duas guias na tela do histórico de chamadas: Todas e Perdidas. Enquanto a guia Todas mostra as chamadas recebidas e efetuadas, a guia Perdidas mostra apenas as chamadas perdidas. Verifique esses cartões. Você pode ter pressionado acidentalmente a guia Perdidas e agora precisa ver apenas as chamadas perdidas no histórico de chamadas. Toque em Todos para ver todo o histórico de chamadas no seu iPhone.
4. Defina a data e hora corretas
Usar uma data e hora incorretas no seu iPhone pode prejudicar o funcionamento normal do seu dispositivo. Verifique sempre se a data e a hora estão corretas. Vá para Configurações> Geral> Data e hora. Ative a chave ao lado de Definir automaticamente.
Sugestão: descubra qual é a senha da tela no iPhone.
5. Alterar região
Outra solução que você deve tentar é alterar a região do seu iPhone. Às vezes, o problema ocorre devido à configuração incorreta de idioma e região no seu iPhone. Portanto, mudar de região resolve esse problema.
Siga esses passos:
Passe 1 : Vá para Configurações do iPhone> Geral> Idioma e região.
Passo 2: toque em Região. Selecione uma região diferente da atual.
Passe 3 : reinicie o telefone.
Passo 4: restaure a região para o seu país seguindo os passos 1 e 2.
6. Verifique o espaço de armazenamento do iPhone
Seu iPhone deve ter algum espaço para armazenar registros de chamadas. Se a memória do seu iPhone estiver quase cheia, esse pode ser o motivo pelo qual o histórico de chamadas não está sendo registrado. Você também deve ter notado que seu iPhone ficou lento. Sugerimos limpar o espaço ocupado indesejado e limpar algum cache.
Vá para Configurações> Geral> Armazenamento do iPhone. Aqui você verá a quantidade de espaço de armazenamento disponível no seu iPhone. Você deve excluir os aplicativos que não usa ou baixá-los para liberar espaço de armazenamento. Você também pode mover suas fotos para o iCloud. Confira outras dicas para liberar espaço no iPhone.
7. Atualize seu telefone
Pode haver um bug na versão existente do software do telefone. Verifique se há uma atualização disponível no seu telefone. Vá para Configurações> Geral> Atualização de software. O telefone irá procurar uma atualização disponível. Instale-o uma vez baixado.
Sugestão: descubra o que acontece quando você atualiza seu iPhone ou telefone Android.
8. Redefina suas configurações de rede
Redefinir as configurações de rede do iPhone também funcionou para muitos usuários. Isso excluirá apenas as configurações da rede móvel e da rede Wi-Fi e nenhum outro dado do seu iPhone. Após a reinicialização, você precisará configurá-los novamente.
Vá para Configurações do iPhone> Geral> Redefinir. Aqui você encontrará várias opções de recuperação. Toque em Redefinir configurações de rede. Descubra em detalhes o que acontece quando você redefine seu iPhone ou redefine as configurações de rede.
Peça ajuda à Siri
Idealmente, uma das soluções mencionadas acima deve resolver o problema do histórico de chamadas desaparecer ou não aparecer no seu iPhone. Deus me livre se o problema persistir, você pode pedir a ajuda da Siri para listar suas chamadas recentes. Diga à Siri "Verifique seu histórico de chamadas" ou "Verifique minhas chamadas recentes". Isso deve ser útil se você quiser verificar rapidamente seu histórico de chamadas sem o aplicativo Telefone.