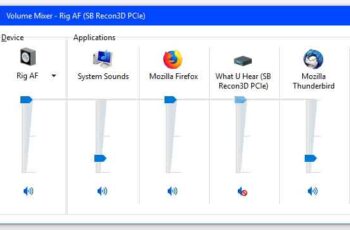
O mixer de volume não abre no seu PC com Windows e está tendo problemas com as configurações de som? Muitos usuários do Windows enfrentam esse problema de tempos em tempos. Mas não se preocupe, este problema é de curta duração, porque neste tutorial, vamos orientá-lo através de algumas das melhores soluções para corrigir o problema de não abertura do Volume Mixer.
Quais são as causas do Mixer de Volume não abrir?
O Volume Mixer é um controle unificado para alterar os níveis de volume para todos os softwares padrão ou do sistema e aplicativos de terceiros que usam o áudio do sistema. Portanto, acessando o Volume Mixer, os usuários podem gerenciar os níveis de volume para diferentes programas de acordo com suas necessidades.
O erro de não abrir as configurações de áudio é autoexplicativo, clicar no ícone Abrir Mixer de Volume através do alto-falante colocado no canto inferior direito da área de trabalho de alguma forma não abre o controle deslizante de volume principal como deveria. Este é um problema comum relatado por muitos usuários e pode ocorrer em qualquer versão do sistema operacional Windows.
Como corrigir com o Volume Mixer não abrindo no Windows 10
Agora vamos tentar entender, em detalhes, os vários métodos com os quais você pode resolver o erro com as configurações de áudio que não abrem no seu PC com Windows 10.
Método 1: reinicie o Windows Explorer
Reiniciar o Windows Explorer pode ajudar o Windows a solucionar problemas de som no seu PC e deve corrigir o problema de não abertura do mixer de volume.
- Para iniciar o Gerenciador de tarefas, pressione i ao mesmo tempo Teclas Ctrl + Shift + Esc.
- Pesquise e clique Windows Explorer no cartão Processos.
- Reinicie o processo do Windows Explorer clicando com o botão direito nele e selecionando Restart.
Quando o processo estiver concluído, tente abrir o Volume Mixer para verificar se o problema foi resolvido.
Método 2: execute o solucionador de problemas
O Solucionador de problemas de hardware e dispositivos é pré-instalado em sistemas Windows. Ele pode ajudá-lo a solucionar problemas de qualquer dispositivo de hardware conectado ao seu computador, incluindo o problema de não abrir o mixer de volume. Você pode usar o solucionador de problemas da seguinte maneira:
- Pressione as teclas juntas Windows + I para iniciar a janela Configurações.
- Clique Atualização e segurança.
- Clique Resolução de problemas do painel esquerdo.
- No painel direito, clique em Solução de problemas adicionais.
- Na nova janela que se abre, clique na opção intitulada Reprodução de áudio, então clique Execute o solucionador de problemas.
Nota: usamos o Windows 10 Pro para explicar o processo. As imagens podem variar um pouco dependendo da versão do Windows em seu computador.
O solucionador de problemas detectará automaticamente problemas de hardware, se houver, e os corrigirá.
Reinicie o seu PC para verificar se o problema de não abertura do Volume Mixer foi resolvido. Se não, tente a próxima solução.
Método 3: atualize o driver de áudio quando o Volume Mixer não funcionar
A atualização do driver de áudio corrigirá pequenos bugs com o dispositivo e é uma ótima maneira de corrigir o problema de não abrir o mixer de volume. Você pode fazer isso no painel de controle da seguinte maneira:
- Para iniciar o diálogo Corre, pressione os botões ao mesmo tempo Windows + R.
- Agora abra Gerenciamento de dispositivos datilografia devmgmt.msc na caixa de diálogo Executar e pressionando Transmissão.
- Expandir a seção Controladores de som, vídeo e jogos.
- Localize o dispositivo de áudio atualmente em execução em seu computador. Clique com o botão direito sobre ele e selecione Atualizar driver.
- Então clique Procura automaticamente um driver atualizado. Isso permite que o Windows procure automaticamente atualizações de driver de dispositivo de áudio disponíveis. Se o Windows detectar atualizações relevantes para o driver de áudio, ele vai baixar eo instalará automaticamente.
- Sair de Gerenciamento de dispositivos e restart o PC.
Verifique se você consegue corrigir o Volume Mixer que não abre no Windows 10.
Método 4: Reinstale o driver de áudio se as configurações de áudio não funcionarem
Se a atualização do driver de áudio não resolver o problema, você sempre poderá desinstalar e reinstalar o driver de áudio. Vamos ver como fazer:
- Inicie o diálogo Corre e abrir a janela Gerenciamento de dispositivos como no método anterior.
- Expandir a seção controlador auditivo, vídeo e giochi clicando duas vezes na seta ao lado.
- Localize o dispositivo de áudio Atualmente em uso. Clique com o botão direito do mouse e selecione a opção Uninstall dispositivo do menu indicado.
- Tarifa Clique em botão OK.
- Depois de remover os drivers, vá para ação > Detectar mudanças de hardware dentro da mesma janela.
- O sistema operacional Windows reinstalará os drivers de áudio.
- Clique em símbolo do alto-falante localizado no lado direito do barra qualquer formulários.
- Selecione Misturador de volume aberto da lista fornecida e verifique se você consegue abri-la ou não.
Método 5: Verifique se o serviço de áudio do Windows ainda está em execução
O serviço de áudio do Windows cuida de todas as funções e processos que exigem áudio e usam drivers de áudio. Este é outro serviço integrado disponível em todos os sistemas Windows. Se desabilitado, pode causar vários problemas, incluindo configurações de som que não abrem no Windows 10. Portanto, você precisa ter certeza de que o serviço de som está habilitado e funcionando corretamente. Para fazer isso, siga os passos indicados:
- Abra a caixa de diálogo Corre como indicado acima.
- começo Gestione servizi datilografia services.msc como mostrado. Então aperte Digitar.
- Encontre o serviço Áudio do Windows rolando para baixo a lista de serviços exibida na tela. Todos os serviços estão listados em ordem alfabética.
- Clique com o botão direito do mouse no ícone Serviço de áudio do Windows e escolha Propriedade.
- A janela aparecerá Propriedade Áudio do Windows.
- Aqui, clique na barra suspensa Tipo de inicialização.
- Para interromper o serviço, clique em Pare.
- Então clique Começo para reiniciar o serviço.
- Por fim, clique no botão Aplicar.
- Perto Service Manager e verifique se o problema persiste.
Se seus problemas com o Volume Mixer não foram resolvidos até agora, falaremos sobre métodos mais complexos abaixo.
Método 6: O mixer de volume não abre? Desabilite o processo sndvol.exe
sndvol.exe é um arquivo executável do sistema operacional Windows. É seguro desativá-lo ou desinstalá-lo se ele criar erros, como o Volume Mixer não abre problema. Você pode encerrar o processo sndvol.exe como:
- começo Gerenciador de tarefas como explicado em Método 1.
- Identifique o processo sndvol.exe no cartão Processos.
- prendê-lo clicando com o botão direito do mouse no processo sndvol.exe e selecionando Atividade final.
- Sair do aplicativo Gerenciador de Tarefas.
Método 7: execute a verificação SFC
System File Checker ou SFC é uma ferramenta muito útil que verifica os arquivos danificados e os repara. Para realizar uma varredura SFC, basta seguir estas instruções cuidadosamente:
- Procure o prompt de comando na barra Pesquisa do Windows. Clique com o botão direito do mouse em Prompt de comando no resultado da pesquisa e selecione Executar como administrador.
- Para executar uma verificação SFC, execute o seguinte comando: sfc / scannow. Digite e pressione a tecla Transmissão.
O comando SFC começará a verificar seu computador em busca de arquivos de sistema corrompidos ou ausentes.
Nota: certifique-se de não interromper este procedimento e aguarde a conclusão da verificação.
Perguntas frequentes (FAQ)
P. Como faço para que o ícone de volume volte à tela?
- escolher Propriedade depois de clicar com o botão direito no barra qualquer aplicações.
- Na bandeja do sistema, procure o botão Personalize e clique nele.
- Quando a nova janela aparecer, vá para o ícone Volume > Mostrar ícone e notificações.
- Agora faça isso clique su OK para sair da janela Propriedades.
Você encontrará o ícone de volume na bandeja do sistema.
conclusão
Esperamos que este guia tenha sido útil e que você tenha conseguido Corrigir o mixer de volume não abrindo no Windows 10. Deixe-nos saber qual método funcionou melhor para você. Se você tiver alguma dúvida / comentário sobre este artigo, sinta-se à vontade para publicá-los na seção de comentários.


























