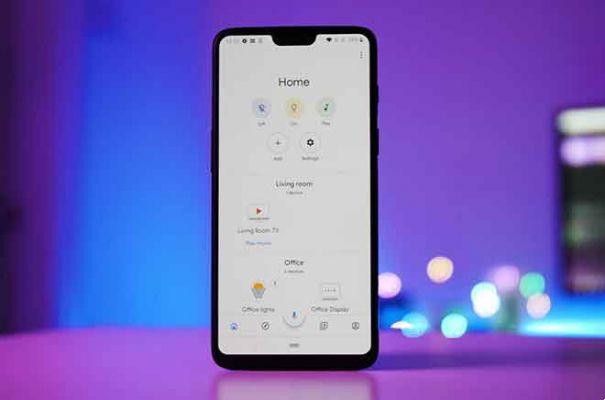
Se você acabou de comprar um dispositivo inteligente compatível com o Google, como o Google Home Mini, ou tiver um dispositivo Google Chromecast, será necessário usar o aplicativo Google Home para configurá-lo.
O app Google Home é uma maneira conveniente de visualizar e controlar seus gadgets. O aplicativo foi projetado para funcionar apenas com dispositivos iOS e Android, o que significa que você precisará usar outra solução alternativa para usar o aplicativo Google Home em um computador.
As soluções alternativas mais comuns incluem usar o Google Chrome para Google Home ou instalar um emulador para usar o aplicativo Google Home em seu computador. Neste guia, mostraremos como usar os dois métodos para usar o app Google Home no seu Mac ou PC.
Como usar um emulador do Android para usar o aplicativo Google Home no Mac e PC
Você pode emular o sistema operacional Android no seu Mac e PC gratuitamente usando o BlueStacks. No entanto, existem muitos outros emuladores Android que você pode usar, como VirtualBox, Genmony ou Android Studio, que podem ajudá-lo a executar aplicativos Android em seu computador.
Para este guia, orientaremos você nas etapas para instalar e configurar o BlueStacks para usar o aplicativo Google Home ou outros aplicativos Android no seu Mac e PC.
Como usar o aplicativo Google Home para Mac
Para obter o aplicativo Google Home para Mac, você precisa baixar, instalar e executar o BlueStacks para macOS no seu Mac.
Para este guia, estamos usando um Mac com Big Sur, que requer uma versão do BlueStacks diferente das versões do macOS.
Nota: Para obter a melhor experiência, verifique se o seu macOS está executando a atualização mais recente e se você baixou a versão correta do BlueStacks para o seu Mac.
- Depois de baixar o BlueStacks para macOS, clique duas vezes no ícone do instalador do BlueStacks para abrir o instalador.
- Clique Apri se for solicitada permissão para abrir o instalador.
- Selecione Instale agora.
- Introduzir o username e senha de seu Mac e selecione Assistente de instalação.
- Selecione Segurança e privacidade aberta se você vir um pop-up de extensão do sistema bloqueado.
- Em seguida, selecione Apple > Preferenze > Segurança e privacidade. Clique no ícone de cadeado na janela Segurança e privacidade e selecione a guia Geral.
- Selecione permitir ao lado de software de sistema do desenvolvedor "Oracle America, inc." foi impedido de carregar.
- Se solicitado, selecione Restart. Se você não vir esta mensagem, reinicie manualmente o seu Mac.
- Selecione cancelar se você vir uma mensagem de reinicialização interrompida do BlueStacks. De volta ao cartão Geral in Segurança e privacidade e selecione Restart. Assim que o seu Mac reiniciar, o BlueStacks estará pronto para uso. Inicie o programa e selecione Vamos lá.
- Faça login com um Conta do Google, selecione o ícone de Google Play Store na área de trabalho do Android emulada e procure o aplicativo Página inicial do Google. Selecionar Instalar, em seguida, selecione Aberto para o download do aplicativo Google Home é concluído.
Depois de configurar o BlueStacks e o aplicativo Google Home no seu Mac, é apenas uma questão de configurar seus dispositivos conectados.
Se você estiver configurando o Google Home para Mac em um dispositivo Google Chromecast, siga nosso guia sobre como o Chromecast funciona e como usar o Chromecast para transmitir toda a área de trabalho para a TV.
Como usar o aplicativo Google Home para PC
Se você tiver um PC com Windows, ainda precisará instalar e executar um emulador de Android para Windows 10 para usar o aplicativo Google Home.
- Verifique se o seu PC está executando o Windows de 32 ou 64 bits e baixe a versão do BlueStacks para o seu computador.
- Uma vez baixado, instale o BlueStacks e execute o programa no seu PC.
Abra a Google Play Store, faça login usando sua conta do Google, pesquise o aplicativo Google Home e selecione Instale agora.
Agora você pode usar o Google Home para PC para configurar, gerenciar e usar seus dispositivos conectados ou até mesmo jogar jogos Android no seu PC.
Como usar o aplicativo Google Home no Mac e PC via Google Chrome
Você pode usar alguns recursos do aplicativo Google Home por meio do Google Chrome, mas não pode configurar dispositivos Google Home no navegador. O navegador é limitado apenas à transmissão de mídia, mas se você quiser fazer mais, precisará de um emulador do Android.
Para começar, você precisará atualizar o Chrome para a versão mais recente e verificar se o computador e os dispositivos Google Home estão conectados à mesma rede Wi-Fi.
- Começo cromo e selecione o cardápio (três pontos) no canto superior direito.
- Selecione Guia > Sobre o Google Chrome. Alternativamente, digite chrome: // configurações / ajuda na barra de pesquisa ou URL para abrir a configuração.
- Em seguida, selecione Restart para aplicar quaisquer atualizações pendentes ou instaladas do Chrome e selecione Menu > viga para transmitir seu dispositivo Google Chromecast ou Google Home.
Nota: se você optar por usar o aplicativo Google Home por meio do navegador Chrome, não poderá configurar novos dispositivos.
Controle os dispositivos Google Home do seu Mac ou PC
Esperamos que este guia tenha ajudado você a usar o app Google Home em seu computador. Recomendamos o uso do método do emulador do Android, pois permite usar o aplicativo Google Home e acessar todos os recursos do Google Home.
Deixe-nos saber em um comentário se você conseguiu configurar e usar o app Google Home no seu Mac ou PC.


























