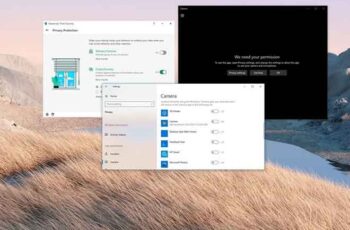
Quando a câmera não funciona no Windows 11, pode ser devido a um problema com o driver, atualizações recentes do sistema, configurações de privacidade bloqueando o acesso à câmera ou problemas relacionados ao hardware. Se você estiver tendo problemas com a webcam integrada em seu laptop ou a câmera USB em um computador desktop, o Windows 10 inclui várias maneiras de corrigir problemas comuns usando o Gerenciador de Dispositivos, Configurações ou corrigindo as configurações de privacidade do software.
Por que a câmera do Windows 11 não está funcionando?
Existem duas razões possíveis por trás disso: problema de hardware ou software? Ao contrário de um mau funcionamento do Windows, a webcam é um dispositivo físico, portanto, o problema pode estar no próprio dispositivo ou na conexão com o computador.
A maioria dos problemas de webcam do Windows tem a ver com software. Ou seja, o Windows 11 não entende que a câmera está conectada ou que o software que você está usando (como um navegador ou programa de vídeo) não foi autorizado, bloqueando efetivamente o acesso à câmera.
Como corrigir com a câmera não funcionando no Windows 11
Se você já conectou e configurou a webcam com o Windows, mas seu computador não está detectando, siga estas etapas de solução de problemas para identificar o que está causando o erro e o que você pode fazer a respeito. Teste a webcam após cada etapa para ver se você resolveu o problema antes de passar para a próxima solução.
1. Acesse o site do fabricante da câmera para confirmar se é compatível com o Windows 11. A maioria das webcams mostra o fabricante em algum lugar na frente. Câmeras muito antigas provavelmente não funcionarão com versões mais recentes do Windows, e nenhuma dessas soluções resolverá problemas com sua webcam. Neste caso a solução é comprar uma nova câmera.
2. Reinicie o computador. Reiniciar o computador geralmente é a solução para problemas cujas causas não são conhecidas. Se você ainda não experimentou, isso pode ser tudo o que você precisa fazer. Além disso, pode haver outro aplicativo ou guia do navegador já usando a câmera. Reiniciar seu PC garante que a webcam se desconecte de tudo. Uma maneira rápida de reiniciar o Windows 11 é através do menu Iniciar - clique com o botão direito do mouse e vá para Desligar ou Sair> Reiniciar.
3. Se a webcam estiver conectada por cabo, desconecte e conecte-a novamente. Sim, apenas para conectar nossa webcam a outra porta USB, se pudermos fazê-lo.
4. Embora possa parecer óbvio, é importante verificar se o alvo está claro. Se a webcam for nova, a lente ainda pode estar coberta de plástico ou ter um bloqueio automático para privacidade do usuário. Essa pode ser a solução para quando a câmera não funcionar no Windows 11.
5. Verifique se o aplicativo com o qual você está usando a webcam está configurado corretamente. Este pode ser um navegador da Web ou um programa de desktop, a configuração pode ser diferente. Se você estiver usando o Chrome, por exemplo, verifique se sua webcam não foi bloqueada. Se você tiver um software de webcam instalado, verifique nas configurações se a câmera não está desativada.
Vá para Configurações> Privacidade> Câmera. Habilite Permitir acesso à câmera neste dispositivo e Permitir que aplicativos acessem a câmera. Um pouco mais abaixo na página estão as opções para aplicativos específicos; verifique se os aplicativos que você precisa estão habilitados para usar a webcam.
6. Desative temporariamente antivírus, firewall e software de privacidade. Alguns programas têm proteção de webcam integrada, isso pode ser a causa de problemas de webcam no Windows.
Se a desativação desses programas fizer com que a câmera funcione, verifique as configurações para descobrir o que precisa ser alterado e, em seguida, reative-os imediatamente. Provavelmente, há uma opção de Webcam Shield ativada ou algo semelhante que impede que seus aplicativos usem a câmera.
7. Teste sua webcam para ver se seu computador pode reconhecê-la. Se você estiver usando um testador online como webcammictest.com, se o seu navegador não estiver bloqueando o acesso à câmera, você verá a câmera do seu PC Windows funcionando normalmente.
Se funcionar, mas você ainda não conseguir que a webcam funcione com um programa diferente, reinstale o software. Uma nova instalação do software removerá todas as personalizações feitas no programa e restabelecerá a conexão com a webcam. Se ainda não funcionar, pode haver um problema com o hardware da câmera ou pode haver outro problema de software em jogo. Leia o tutorial.
8. Desinstale a câmera do Gerenciador de dispositivos para forçar o Windows a reinstalar o driver. Para fazer isso, abra Dispositivos de imagem do Gerenciador de dispositivos, clique com o botão direito do mouse na câmera e escolha Desinstalar dispositivo> Desinstalar. Termine reiniciando o computador.
9. Execute uma ferramenta de atualização de driver. Isso verificará se há drivers ausentes, corrompidos e antigos e os instalará para você. Qualquer um deles pode corrigir o problema de não funcionamento da câmera do Windows 11.
10. Atualize o software que a webcam usa. Pode ser um aplicativo dedicado da empresa da câmera, um programa como Zoom ou Skype, seu navegador da web etc.
11. Execute o solucionador de problemas câmera embutida para que o Windows encontre e corrija o problema da webcam. Ele provavelmente usará algumas das mesmas técnicas que você já fez, mas redefina os serviços e tente outros métodos. Vá para Configurações: Atualização e segurança> Solução de problemas> Ferramentas adicionais de solução de problemas> Câmera.
12. Conecte a webcam a outro computador, se possível. Se não funcionar em outro sistema, a câmera provavelmente está danificada, a única coisa a fazer é substituí-la por uma nova.
O que fazer se o microfone não funcionar no Windows 11?
Para consertar o microfone no Windows, certifique-se de que o microfone não esteja mudo e verifique as conexões. Além disso, verifique se o microfone está habilitado para o aplicativo específico que você está usando. Se os problemas persistirem, execute a solução de problemas do Windows.
Como desativar a webcam no Windows 11?
Desative a webcam do Windows no Gerenciador de dispositivos. Escolha sua webcam, vá para a guia Driver e selecione Desativar.
Como conecto a webcam ao meu PC com Windows?
O Windows deve configurar sua webcam externa assim que você conectá-la. Caso contrário, talvez seja necessário instalar o software do fabricante.
Como sei que minha webcam está funcionando?
Visite webcammictest.com, turncameraon.com ou webcamtests.com. Como alternativa, use o Skype ou o aplicativo de câmera do Windows.


























