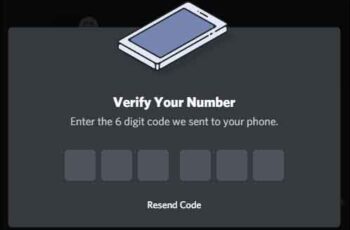Depuis iOS 11, Apple utilise le format d'image HEIC et, à certains égards, est supérieur au JPG. Par exemple, les images HEIC sont beaucoup plus petites que les JPG, ce qui les rend parfaites pour les appareils mobiles.
Cependant, le format pose des problèmes avec certaines applications, c'est pourquoi vous voudrez peut-être convertir HEIC en JPG. La conversion elle-même n'est pas compliquée, mais elle prend quelques étapes (sur un Mac). Et si vous n'êtes pas un utilisateur Mac, vous devrez peut-être utiliser des applications tierces.
Convertir HEIC en JPG sur Mac
Le moyen le plus simple de convertir des fichiers HEIC en JPG consiste à utiliser Quick Action. Cependant, vous devez d'abord le configurer et voici comment procéder.
1. Appuyez sur Cmd + Espace pour accéder à Spotlight et tapez Automator, puis sélectionnez Nouveau document en bas à gauche de la fenêtre. Dans la fenêtre du modèle de document, sélectionnez Actions rapides et confirmez en cliquant sur Choisir.
Observation: Assurez-vous que votre Mac est à jour car le modèle d'actions rapides peut ne pas être disponible.
2. Accédez à la barre de recherche sur le côté gauche de la fenêtre du menu et entrez "copy finder". Sous les résultats de la recherche, vous trouverez "Copier les éléments du Finder": faites-le glisser vers la section droite de l'écran. Dans la fenêtre du menu de droite, vous pouvez également sélectionner la destination des images converties.
Suggestion: L'omission de l'action "Copier les éléments du Finder" ne créera pas de copie de l'image HEIC sur le bureau.
3. Sélectionnez à nouveau la barre de recherche sur la gauche et entrez "changer le type". La commande "Modifier le type d'image" devrait apparaître sous les résultats, alors faites-la glisser et déposez-la vers la droite. Vous devriez maintenant pouvoir voir un menu déroulant à côté de "Pour taper", cliquez dessus et sélectionnez JPEG.
4. Allez dans la barre de menus, sélectionnez Fichier et choisissez Enregistrer dans le menu déroulant. Nommez votre action rapide dans la fenêtre déroulante et appuyez sur le bouton Enregistrer pour finaliser le processus.
Comment utiliser l'action rapide pour la conversion HEIC en JPG
Une fois l'action définie, vous n'êtes qu'à quelques clics de la conversion. Sélectionnez le fichier image que vous souhaitez convertir de HEIC en JPG, faites un clic droit dessus et choisissez Actions rapides.
Le menu contextuel révèle les options et "Convertir en JPG" devrait être la dernière. Cliquez dessus et le système crée un JPG dans le dossier de destination que vous avez choisi précédemment.
Note rapide: l'action fonctionne de la même manière lorsque vous sélectionnez des images en bloc.
Convertir HEIC en JPG sur Windows 10
Il existe deux méthodes pour convertir des photos HEIC en JPG, et les deux nécessitent l'installation d'un logiciel supplémentaire. Mais d'abord, voyons comment faire en sorte que votre PC reconnaisse et ouvre les fichiers HEIC.
Extension d'image HEIF
Si l'application Photos est en cours d'exécution sur votre PC, fermez-la, puis accédez au Microsoft Store et recherchez HEIF Image Extension. Appuyez sur le bouton Obtenir et installez-le sur votre ordinateur. Ensuite, ouvrez l'application Photos pour accéder aux fichiers HEIC sur votre ordinateur.
Observation: À partir de la mise à jour de Windows 10, Microsoft vous demande de télécharger des codecs qui lisent les fichiers HEIC. Cette méthode fonctionne un peu comme l'extension.
Astuce iCloud
Si vous utilisez iCloud pour stocker des images, vous pouvez télécharger des fichiers HEIC au format JPG sur votre ordinateur. Et le meilleur de tous, c'est le moyen le plus simple de transformer HEIC en JPG.
Dans la fenêtre Options photo, assurez-vous que l'option "Conserver l'efficacité élevée d'origine si disponible" n'est pas cochée. Cela convertit automatiquement les images HEIC en JPG lors du téléchargement.
Logiciel tiers
Pour cet article, nous allons nous intéresser au logiciel iMazing car il est simple d'utilisation et gratuit. Mais il existe d'autres applications, alors n'hésitez pas à expérimenter.
Téléchargez et installez le logiciel, puis faites glisser et déposez vos fichiers HEIC dans la fenêtre du convertisseur et sélectionnez JPEG dans la fenêtre déroulante à côté de Format. Terminez l'action en cliquant sur Convertir et en choisissant le dossier de destination sur votre ordinateur.
Vous devez savoir qu'iMazing est disponible pour Mac, PC et appareils mobiles.
Convertir HEIC en JPG sur iPhone
Il est important de noter que les iPhones avec iOS 10 n'ont pas la possibilité d'enregistrer et de créer des images HEIC. Mais avec les nouvelles itérations logicielles et les iPhones, vous pouvez tout faire sur votre téléphone.
Appuyez sur l'application Paramètres, faites défiler jusqu'à Appareil photo et appuyez sur pour ouvrir. Dans le menu Appareil photo, sélectionnez Formats et choisissez JPG comme "le plus compatible" et HEIC comme "haute efficacité".
Ensuite, allez dans le menu Photos et allez dans "Transférer vers Mac ou PC" et sélectionnez Automatique. Voici comment configurer votre iPhone pour transformer automatiquement HEIC en JPG.
Comme indiqué, vous pouvez également essayer des logiciels tiers comme iMazing si c'est plus pratique.
À partir du Web
La conversion Web est probablement la méthode la plus courante. HEICtoJPEG, Freetoolonline et CloudConvert sont parmi les options les plus populaires et les plus intuitives.
Le choix d'un site Web de conversion en ligne plutôt qu'un autre est une question de préférence personnelle. Ils proposent tous une méthode de conversion similaire ou identique.
Faites glisser et déposez les images dans la zone désignée ou sélectionnez le fichier, appuyez sur Convertir et attendez que le logiciel fasse le gros du travail. Ensuite, vous pouvez télécharger les fichiers convertis sur votre ordinateur.
Il faut savoir que certains services de conversion en ligne permettent également de choisir la taille et la qualité de l'image et de supprimer ou de conserver les métadonnées de l'image.
FAQ supplémentaires
Comme vous pouvez le voir, changer les photos HEIC en JPG n'est pas aussi compliqué que vous pourriez le penser, même si vous êtes un utilisateur Windows. Cependant, certaines questions doivent être abordées.
Puis-je enregistrer automatiquement des images au format JPG au lieu de HEIC ?
Comme indiqué, il existe une option pour enregistrer automatiquement les images au format JPG. Pour vous le rappeler, accédez à l'application Paramètres sur votre iPhone et sélectionnez Options de l'appareil photo.
Dans Formats, choisissez "haute efficacité" pour HEIC et "le plus compatible" pour JPG. Ensuite, allez dans Photos et choisissez Automatique dans "Transfert vers Mac ou PC".
Il est important de noter que le format dans les paramètres peut être étiqueté comme HEIF / HEVC. Pas de problème, vous êtes au bon endroit et le fichier enregistré est bien HEIC.
Pourquoi les iPhones utilisent-ils le type de fichier HEIC ?
Pour lever d'abord l'ambiguïté du jargon : HEIF est une norme pour le format d'image à haute efficacité et HEIC est le format de fichier que vous obtenez. Comme mentionné, Apple l'a adopté à partir d'iOS 11 en raison d'une méthode de compression plus avancée.
En termes simples, le format vous permet de prendre des images à plus haute résolution de plus petite taille. De cette façon, vous obtenez les photos nettes et nettes qui font la renommée des iPhones, mais ne manquez pas rapidement de mémoire libre sur votre iPhone. De plus, cela est plus efficace en termes de stockage si vous décidez de conserver les photos sur iCloud.
À ce stade, la compatibilité du format HEIC est sa principale limitation. En fait, macOS avant High Siera ne peut pas reconnaître et ouvrir les fichiers HEIC. Cependant, cela peut être résolu avec une simple mise à jour du système.
Et maintenant, vous savez qu'il existe des moyens de rendre les fichiers HEIC compatibles avec Windows.
Les convertisseurs tiers sont-ils sûrs ?
La réponse rapide est oui, les convertisseurs tiers sont sûrs, mais vous n'utiliserez pas n'importe quel convertisseur que vous pouvez installer. L'astuce consiste à trouver un logiciel qui ne stockera pas vos photos sur ses serveurs, ne partagera pas vos images avec des tiers ou n'aura pas accès à vos données.
Dans cet esprit, vous devrez fournir vos informations d'identification pour vous connecter et le logiciel pourra accéder à Photos sur votre Mac, iPhone ou PC. Mais des applications comme iMazing susmentionnée font tout cela localement et ne stockent que les données de connexion pour un accès facile.
Lors du choix d'un logiciel, l'important est de vérifier le pool d'utilisateurs. Habituellement, les bons convertisseurs tiers ont une audience décente en ligne, et vous pouvez vérifier leur efficacité via les réseaux sociaux. Ainsi, cela ne ferait pas de mal de vérifier le contrat d'utilisation et la politique de confidentialité pour déterminer l'approche du développeur vis-à-vis de ce type de logiciel et de vos données sensibles.
Pouvez-vous UTILISER le format HEIC sur Android ?
Android ne fournit pas de support natif pour le format HEIC, et les applications tierces sont rares. Cependant, il existe une bonne astuce pour ouvrir, afficher et gérer les fichiers HEIC sur votre appareil Android.
Installez Dropbox et utilisez l'application pour stocker ou transférer tous vos fichiers HEIC. De cette façon, vous pouvez les prévisualiser via l'application Dropbox. Ensuite, vous pouvez envoyer les images vers Adobe Lightroom mobile ou tout autre logiciel vous permettant d'éditer et de manipuler les fichiers fournis.
Dans cet esprit, la plupart des utilisateurs d'Android rencontrent rarement ce type de fichier en raison des formats natifs de leur appareil.
Simplifier la conversion HEIC
Il est prudent de supposer que le format HEIC est là pour rester en raison de son taux de compression et de sa qualité d'image. En conséquence, ce format très efficace trouvera son chemin vers plus d'appareils, en particulier les smartphones. Mais si vous prenez la photographie au sérieux, RAW reste la référence pour conserver autant d'informations que possible dans l'image.
Quand avez-vous rencontré le format HEIC pour la première fois ? Quel logiciel ou méthode de conversion préférez-vous ? Partagez vos pensées dans la section des commentaires ci-dessous.