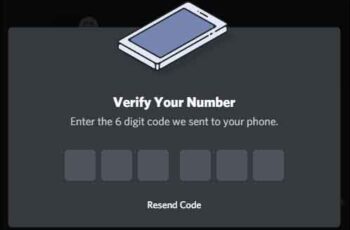Avez-vous un ordinateur équipé en standard et recherchez-vous un émulateur Android léger pour votre PC Windows ? Aujourd'hui avec les avancées technologiques nous avons tout à portée de main, dans quel sens ? Mais avec nos téléphones, qu'est-ce qu'on ne peut pas faire ? Mais arrive-t-il parfois que vous ne puissiez pas utiliser le téléphone ? Ici, nous vous montrons comment installer le meilleur émulateur Android PC Windows.
Il existe de nombreuses applications et jeux sur le marché, mais beaucoup d'entre eux sont limité à l'installation sur les téléphones portables. Et si vous ne pouvez pas utiliser votre smartphone ? Peut-être parce que vous n'avez plus de batterie ? Ou peut-être avez-vous peu d'espace pour installer de nouvelles applications sur votre téléphone ?
Eh bien, peu importe la raison, aucun d'entre eux ne sera un problème pour nous, car nous vous proposons ici le meilleur émulateur Android léger pour PC Windows.
Cet émulateur vous permet d'installer des jeux et des applications conçus pour Android sur votre PC et est si polyvalent qu'il fonctionne sur Windows 7, Windows 8 ou Windows 10.
Si vous ne l'avez pas encore compris, le merveilleux programme dont nous parlons est BlueStackss, le meilleur émulateur pour Windows.
Le meilleur émulateur Android pour PC Windows
1. Comment installer Bluestacks
Commençons par télécharger et installer Bluestacks depuis sa page officielle. C'est super léger. Nous allons maintenant cliquer sur démarrer Bluestacks pour commencer à installer l'émulateur.
Nous sélectionnons "Cours" le fichier pour nous rediriger vers l'écran initial d'installation du programme. Nous suivrons les étapes en appuyant sur "Continuer". Nous appuyons sur "Suivant" et cela nous fournira une petite liste de préférences qui doivent être sélectionnées pour que l'application fonctionne correctement.
Nous cliquons à nouveau sur "Suivant" et attendons la fin de la première phase de l'installation. Après cela, la deuxième étape commencera, dans laquelle Android est téléchargé. Ensuite, il démarrera le système en tant que tel, cela peut prendre un certain temps la première fois. Ne désespérez pas !
Nous avons effectué leinstallation complète. On voit déjà l'émulateur Android fonctionner.
2. Comment installer des applications et des jeux sur Bluestcks
Maintenant que nous avons le meilleur émulateur Android pour Windows sur notre PC, la partie la plus attendue arrive, commençons à installer ces jeux et applications que nous voulions tant. Mais calmez-vous, il y a quelques autres choses à faire avant de pouvoir installer quoi que ce soit.
En premier lieu, nous devons nous connecter avec notre compte Google. Ensuite, nous pouvons aller sur le moteur de recherche d'applications et rechercher notre application.
Ensuite, cliquez sur "rechercher un jeu", ce qui nous redirige vers l'écran de configuration du magasin pour l'activer. Appuyez sur "Continuer" pour vous connecter ou créer votre compte Google (selon le cas). Nous devons accepter les termes et conditions. Comment télécharger des applications depuis le Play Store sans compte Google.
De cette façon, nous pouvons maintenant ajouter le compte dans BlueStack, pour lequel nous n'avons qu'à entrer l'e-mail et cliquer sur "OK". Finalement, synchronisation des applications avec Google doit être activé, nous nous reconnectons. Maintenant, appuyons sur le bouton Go ! C'est prêt.
Comme dernière exigence, lorsque vous essayez de jouer, vi il vous sera demandé d'installer Google Play Games. Vous devez l'installer pour que cela fonctionne. La bonne chose est que vous n'avez pas besoin d'exécuter ce composant. Simplement à la fin du téléchargement, vous pouvez démarrer le jeu normalement.
Et maintenant oui, vous pouvez profiter du meilleur émulateur Android léger pour PC Windows. Si vous êtes intéressé, vous pouvez en savoir plus en lisant comment installer BlueStacks dans 1 Go de RAM ou BlueStacks ne reconnaît pas la carte vidéo | Problème et solution.