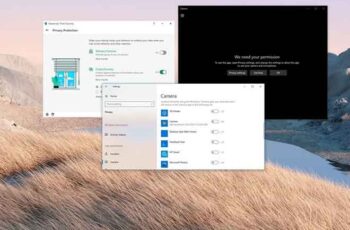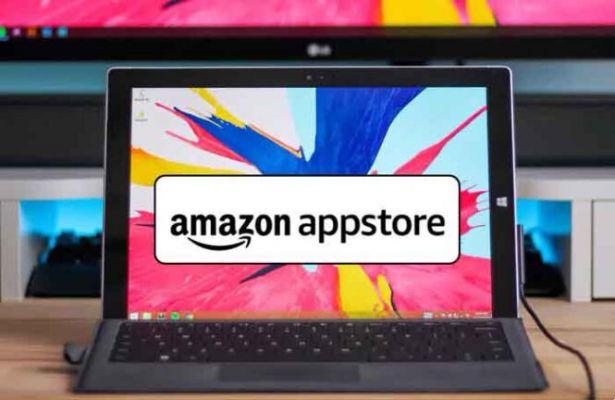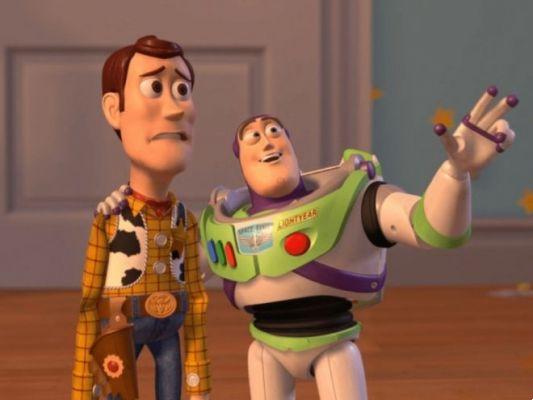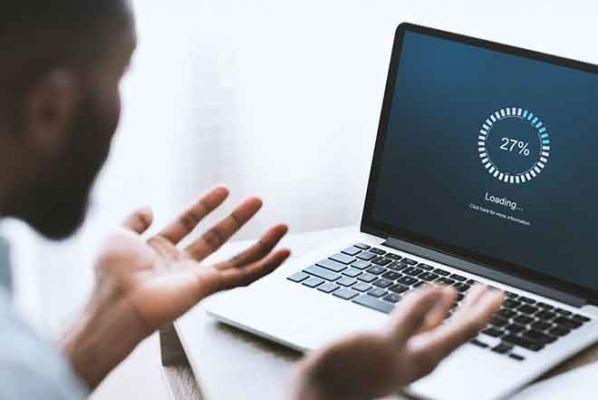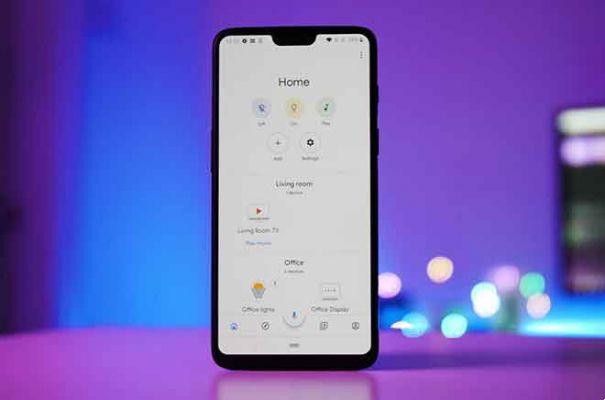Travailler, Accueil Google nécessite une connexion Internet active. Cela signifie qu'il faut connecter Google Home au Wi-Fi avant de pouvoir l'utiliser pour écouter de la musique, se connecter à des appareils sans fil, donner des directions, passer des appels, consulter la météo, etc.
Si Google Home ne se connecte pas au Wi-Fi ou si les appareils connectés ne répondent pas à vos commandes, vous constaterez peut-être que :
- la musique n'est pas très fluide ou la musique démarre et s'arrête immédiatement.
- vous ne pouvez pas diffuser de messages vers d'autres appareils de la maison.
- Netflix ou YouTube ne s'ouvriront pas.
- les recherches en ligne sont imprévisibles et ne fonctionnent que la moitié du temps.
- Google Home dit trop souvent "quelque chose s'est mal passé, réessayez".
- l'appareil crée de l'électricité statique même lorsque rien ne joue.
Heureusement, depuis Accueil Google est un appareil sans fil, il existe un certain nombre d'endroits où nous pouvons rechercher une solution possible pour expliquer pourquoi Google Home ne se connecte pas au Wi-Fi, non seulement à partir de l'appareil lui-même, mais également à partir d'appareils voisins qui se trouvent sur le même réseau.
Assurez-vous qu'il est correctement connecté
Cela devrait aller de soi, mais Google Home ne sait pas comment accéder à Internet tant que vous ne lui dites pas comment se connecter à votre Wi-Fi. En d'autres termes, rien ne fonctionnera sur votre Google Home tant que vous ne l'aurez pas configuré à l'aide de l'application Google Home.
Téléchargez Google Home pour Android ou téléchargez-le pour iOS. Les étapes spécifiques que vous devez effectuer dans l'application pour connecter Google Home au Wi-Fi sont expliquées dans notre guide, comment configurer Google Home.
Comment connecter Google Home au Wi-Fi
Si Google Home s'est connecté avec succès au Wi-Fi mais que vous avez récemment changé votre mot de passe Wi-Fi, vous devrez reconfigurer Google Home afin de pouvoir mettre à jour votre mot de passe. Pour ce faire, vous devez d'abord déconnecter ses paramètres actuels et recommencer.
Voici comment:
- Dans l'application Google Home, appuyez sur l'appareil que vous souhaitez reconfigurer.
- Tocca réglages (le bouton d'engrenage) sur l'appareil Google Home pour lequel le mot de passe Wi-Fi doit être mis à jour.
- Choisir Wi-Fi puis sélectionnez Supprimer le réseau.
- Tocca Ajouter sur l'écran principal de l'application.
- Choisir Configurer l'appareil puis Nouveaux appareils.
- Choisissez la maison à laquelle ajouter Google Home, puis Suivant.
- Continuez avec les instructions à l'écran ou suivez les instructions d'installation liées ci-dessus pour obtenir de l'aide.
Déplacez le routeur ou Google Home
Votre routeur est le seul moyen pour Google Home de se connecter à Internet, c'est donc ce point de connexion que vous devriez regarder en premier. C'est simple : rapprochez simplement Google Home de votre routeur et voyez si le signal s'améliore.
Si Google Home fonctionne mieux lorsqu'il est plus proche du routeur, il y a un problème avec le routeur ou il y a des interférences avec le routeur et où se trouve normalement votre Google Home.
Une solution permanente consiste à rapprocher Google Home du routeur ou à déplacer le routeur vers un point plus central où il peut atteindre une zone plus large, de préférence loin des murs et autres appareils électroniques.
Si vous ne pouvez pas déplacer votre routeur ou si le déplacement n'est pas correct et que le redémarrage n'aide pas, mais que vous êtes sûr que le routeur est responsable du problème de Google Home Wi-Fi, vous pouvez envisager de remplacer le routeur par un meilleur, en installant mieux un routeur ou en achetant un réseau maillé à la place, chacun d'entre eux devant améliorer la couverture.
En ce qui concerne les connexions Bluetooth, la même idée s'applique : rapprochez votre appareil Bluetooth de Google Home ou vice versa pour confirmer qu'ils sont correctement couplés et capables de communiquer correctement.
Si la statique disparaît ou qu'ils fonctionnent généralement mieux lorsqu'ils sont plus proches, il s'agit plutôt d'un problème de distance ou d'interférence, auquel cas vous devez ajuster l'emplacement des objets dans la pièce pour vous assurer que les autres appareils n'affectent pas Google Home.
Éteignez les autres périphériques réseau
Cela peut sembler être une solution drastique, voire irréaliste, simplement pour que Google Home fonctionne à nouveau, mais la bande passante peut être un réel problème si vous avez de nombreux appareils accédant à Internet via le même réseau.
Si vous avez trop de choses qui utilisent activement le réseau en même temps, vous remarquerez sûrement des problèmes tels que la mise en mémoire tampon, les chansons qui s'arrêtent de manière aléatoire ou même ne démarrent pas du tout, ainsi que des décalages généraux et des réponses manquantes de Google Home.
Si vous remarquez des problèmes de connexion à Google Home lors de l'exécution d'autres tâches liées au réseau telles que le téléchargement de films sur votre ordinateur, la diffusion de musique sur votre Chromecast, la lecture de jeux vidéo, etc., mettez ces tâches en pause ou envisagez de les effectuer uniquement lorsque vous n'utilisez pas votre Google Home. Appareil domestique.
Techniquement, ce n'est pas un problème avec Google Home, Netflix, votre téléviseur HD, votre ordinateur, un service de diffusion de musique ou tout autre appareil. Au lieu de cela, c'est simplement le résultat de la maximisation de la bande passante disponible.
La seule façon de contourner les connexions à faible bande passante est de mettre à niveau votre connexion Internet vers un plan qui fournit plus de bande passante ou, comme nous l'avons mentionné ci-dessus, de commencer à limiter les appareils utilisant le réseau en même temps.
Redémarrez le routeur et Google Home
Si l'arrêt des périphériques réseau problématiques ne permet pas à Google Home de se connecter au Wi-Fi, il y a de fortes chances que Google Home doive redémarrer, et pendant que vous y êtes, vous pouvez également redémarrer votre routeur juste pour être sûr .
Le redémarrage des deux appareils devrait éliminer tous les problèmes temporaires à l'origine des problèmes intermittents que vous voyez.
Vous pouvez redémarrer Google Home en débranchant le cordon d'alimentation du mur, attendez 60 secondes, puis rebranchez-le. Une autre méthode consiste à utiliser l'application Google Home :
- Appuyez sur l'appareil que vous souhaitez redémarrer.
- Sélectionnez l'icône des paramètres en haut, suivie du menu horizontal à trois points.
- Choisissez l'option recommencer.
Réinitialiser le routeur et Google Home
La section ci-dessus pour redémarrer ces appareils, comme vous l'avez probablement remarqué, les éteint et les redémarre. La réinitialisation est différente car elle effacera définitivement le logiciel et le restaurera tel qu'il était lors de l'achat initial de l'appareil.
La réinitialisation devrait être votre dernière tentative pour faire fonctionner Google Home avec le Wi-Fi, car elle efface toutes les personnalisations effectuées. La réinitialisation de Google Home déconnecte tous les appareils et services de musique qui y sont connectés, et la réinitialisation d'un routeur supprime des éléments tels que le nom et le mot de passe du réseau Wi-Fi.
Donc, évidemment, vous ne voulez terminer cette étape que si toutes les autres ci-dessus n'ont pas fonctionné pour obtenir Google Home sur Wi-Fi. Cependant, en raison de sa destruction, il s'agit probablement d'une solution à la plupart des problèmes de Google Home Wi-Fi, car il restaure tout ce qui peut être restauré.
Si vous préférez, vous pouvez réinitialiser l'un mais pas l'autre pour voir si le problème disparaît sans avoir à restaurer le logiciel sur les deux appareils. Par exemple, suivez ces étapes pour réinitialiser votre routeur, puis vérifiez si Google Home se connecte au Wi-Fi.
Si le Wi-Fi ne fonctionne toujours pas avec Google Home, il est également temps de le réinitialiser :
- Restaurer Google Home: Appuyez et maintenez enfoncé le microphone en sourdine à l'arrière pendant environ 15 secondes ou jusqu'à ce que vous entendiez dire qu'il se réinitialise.
- Google Home Mini: Retournez l'appareil et recherchez un cercle en bas. Appuyez et maintenez ce bouton FDR pendant 15 secondes. Vous devriez entendre l'assistant Google vous dire qu'il est en train de se réinitialiser.
- Réinitialiser Google Home Max: Localisez le bouton FDR via le câble d'alimentation à l'arrière de l'appareil et maintenez-le enfoncé pendant environ 15 secondes ou jusqu'à ce que vous entendiez qu'il se réinitialise.
- Réinitialiser Google Home Hub: Appuyez sur les deux boutons de volume à l'arrière de l'appareil et maintenez-les enfoncés pendant 10 secondes. Google Assistant vous dira quand il sera réinitialisé.
Servir l'ancora aiuto ?
À présent, vous devriez avoir configuré Google Home pour utiliser votre Internet, le placer suffisamment près du routeur pour établir une connexion solide, éliminer les interférences provenant d'autres appareils, redémarrer et réinitialiser non seulement Google Home, mais également votre routeur.
Vous ne pouvez plus faire grand-chose d'autre que contacter l'assistance Google Home. Il peut y avoir un bogue dans le logiciel qu'ils doivent mettre à jour, mais il y a très probablement un problème avec votre page d'accueil Google spécifique.
Sinon, votre routeur peut être à blâmer, mais s'il fonctionne correctement pour tout le reste de votre réseau (par exemple, votre ordinateur et votre téléphone peuvent se connecter au Wi-Fi mais pas Google Home), il y a probablement un problème avec Google Home .
Vous pourrez peut-être obtenir un remplacement auprès de Google, mais la première étape consiste à les contacter au sujet du problème et à expliquer tout ce que vous avez fait pour résoudre le problème.