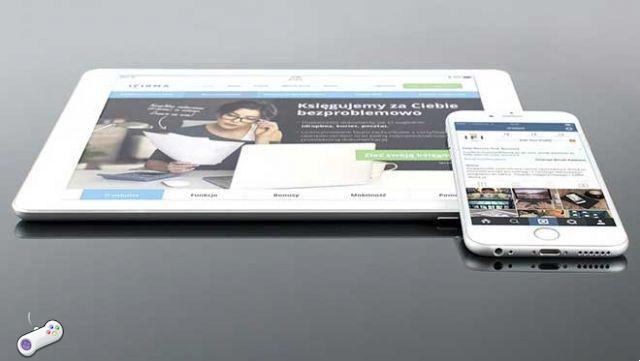
Às vezes, enquanto você está usando um iPad, o teclado na tela não aparece onde você espera. Pode haver vários obstáculos, incluindo problemas com um teclado Bluetooth ou um aplicativo de teclado de terceiros. Aqui está o que pode estar errado e como corrigir.
Você esqueceu que tem um teclado Bluetooth conectado
Sempre que você tiver um teclado Bluetooth conectado ao seu iPad, o iPadOS desativa automaticamente o teclado na tela. Isso ocorre porque o iPad acha que não precisa de um teclado na tela quando você tem um de verdade na frente dele. Mas às vezes você tem um teclado Bluetooth próximo que ainda está conectado e você não percebe.
Para desconectar o teclado, abra Configurações e toque em Bluetooth. Na lista "Meus dispositivos", localize o teclado e toque no ícone de informações ao lado dele (um "i" em um círculo). Na próxima tela, selecione "Desconectar".
Seu iPad pode pensar que um teclado está conectado (quando não está)
Às vezes, seu iPad pode pensar que há um teclado Bluetooth conectado quando na realidade não está, então o teclado na tela não será exibido. Vá para Configurações, toque em "Bluetooth" e toque no botão Bluetooth para desligar o Bluetooth.
Ou, para fazer isso ainda mais rápido, abra a Central de Controle com um toque e desligue o Bluetooth com um toque.
Verifique novamente e veja se o teclado na tela aparece onde você espera. Caso contrário, você pode tentar reiniciar o iPad, o que pode corrigir essa e outras falhas.
Veja também: Como usar o mouse no iPad e iPhone (com e sem fio)
Seu aplicativo de teclado de terceiros pode ter travado
Se você estiver usando um aplicativo de teclado de terceiros, como SwiftKey ou Gboard, é possível que um bug nesse aplicativo de teclado tenha causado a falha.
Para corrigi-lo, reinicie o iPad, o que forçará o teclado a recarregar e poderá resolver temporariamente o problema que causou a falha. Também é uma boa ideia iniciar a App Store e ver se há atualizações de teclado de terceiros. Se sim, instale-os. As atualizações podem corrigir o bug que causou a falha.
Se isso não ajudar, você pode excluir o aplicativo de teclado de terceiros em Configurações. Vá para Configurações> Geral> Teclado> Teclados. Toque em "Editar" no canto superior direito da tela e toque no ícone de remoção vermelho (que se parece com um sinal de menos em um círculo) ao lado do nome do teclado de terceiros que você deseja desativar.
Depois de tocar no ícone de menos vermelho, um botão "Excluir" aparecerá. Toque nele e o aplicativo de teclado será removido. Você pode tentar reinstalar o aplicativo usando a App Store ou usar o iPad sem ele.
Pode ser necessário tocar em um campo de texto para mostrar o teclado
Normalmente, o iPadOS faz um bom trabalho ao prever quando você precisa do teclado na tela e ele será aberto de acordo. Mas às vezes não. Nesse caso, talvez seja necessário tocar em um campo de entrada de texto para abrir o teclado.
Se não aparecer, verifique as outras soluções possíveis listadas acima, incluindo reiniciar o iPad para ver se o problema foi resolvido.
Se tudo mais falhar, reinicie ou atualize
Se houver um tema comum entre todas as possíveis soluções listadas aqui, é que, se você estiver tendo problemas com o iPad, geralmente é uma boa ideia reiniciá-lo. Reiniciar o iPad força o dispositivo a recarregar todo o software e redefinir suas configurações temporárias, o que pode corrigir temporariamente o problema.
- Para reiniciar um iPad com Face ID: Pressione e segure o botão superior e um dos botões de volume até que o controle deslizante de desligar apareça. Deslize o controle deslizante com o dedo e espere o iPad desligar. Em seguida, pressione e segure o botão superior novamente até ver o logotipo da Apple na tela.
- Para reiniciar um iPad com um botão Home: Pressione e segure o botão superior até que o controle deslizante de desligar apareça. Deslize o controle deslizante com o dedo e espere o iPad desligar. Em seguida, pressione e segure o botão superior novamente até ver o logotipo da Apple na tela.
Você também pode tentar atualizar o sistema operacional do seu iPad (iPadOS) para a versão mais recente. Isso pode corrigir quaisquer erros que impeçam a exibição correta do teclado na tela. Boa sorte!
Veja também: Como gravar a tela no seu iPhone ou iPad
Leitura:
- Como conectar um Magic Keyboard a um iPad
- Como conectar um mouse ou trackpad Bluetooth ao seu iPad
- Como desbloquear o iPad sem código
- Como corrigir uma tela invertida no Windows 10
- Como usar teclado e mouse no iPhone













![Root Samsung Galaxy A6 SM-A600FN com Magisk [Android 9.0 Pie sem TWRP]](/images/posts/f6dde7147730867d89045b7bf6608d71-0.jpg)












