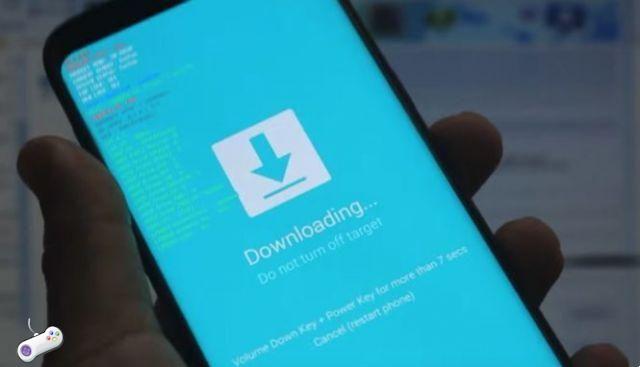
O que é Odin e para que serve? Se você não espera muito do seu smartphone, talvez nunca tenha ouvido falar de Odin, um deus da mitologia nórdica. No entanto, se você começar a navegar um pouco no mundo das atualizações manuais do seu Samsung, descobrirá o quanto precisa do Odin. Neste artigo, portanto, como você já entendeu, falaremos sobre Odin, o que é e como funciona.
O que é Odin?
Odin é um programa para PC (Windows) que nos permite atualizar e instalar manualmente o firmware oficial da Samsung em nosso dispositivo, ou seja, instalar o sistema operacional com Android em nosso Samsung. Ele também permite que você faça outras coisas, como instalar ROMs personalizadas, recuperação, kernels e assim por diante; mas o objetivo da maioria dos usuários é alterar o sistema operacional de seu Samsung.
O programa de que estamos falando neste artigo é o software usado nos centros especializados ou serviços técnicos da Samsung para reparar dispositivos. Claro, o mais simples é instalar o firmware oficial.
Para instalar uma ROM personalizada (firmware não oficial), primeiro precisaremos instalar uma recuperação personalizada. Para encontrar os firmwares oficiais nossa recomendação é visitar o SamMobile, pois possui um catálogo enorme e atualizado de firmwares disponíveis para dispositivos Samsung.
Caso não tenha ficado claro, o Odin é uma ferramenta que serve apenas para alterar ou modificar o software (firmware, recuperação ou qualquer outro) de um dispositivo Samsung. Para outras funções existem outras ferramentas.
Como Odin é usado?
A primeira coisa que você precisa fazer é baixá-lo. A Samsung não compartilha oficialmente este software, mas há desenvolvedores que o fazem. A melhor maneira de encontrar a versão mais recente é visitar este tópico XDA Developers. No final do primeiro post você encontrará todas as versões disponíveis - certifique-se de baixar a versão mais recente.
O arquivo para download geralmente estará em uma pasta que contém um arquivo executável chamado Odin mais o número da versão e com a extensão .exe. Existem também outros arquivos necessários para executar o programa, mas eles não são executáveis e seu número depende da versão.
Para usar o Odin com nosso smartphone, os drivers da Samsung precisam estar instalados no PC, que geralmente são instalados automaticamente ao conectar o smartphone ao computador por meio de um cabo USB. No smartphone vamos ativar a 'Depuração USB' nas opções do desenvolvedor (para ativar as opções do desenvolvedor, vá em Configurações> Sobre o dispositivo e clique várias vezes em Número de compilação).
Antes de começar, é sempre obrigatório fazer um backup de todas as informações armazenadas em nosso dispositivo. Quando abrimos o Odin, temos que iniciá-lo como administradores. Para isso, clique no ícone do Odin com o botão direito do mouse e selecione Executar como administrador.
Portanto, precisamos conectar o smartphone ao PC em um modo especial. Desligue o dispositivo e ligue-o novamente no modo de download. Uma vez ligado neste modo, você pode conectá-lo ao seu computador.
Quando o Odin reconhece seu aparelho na caixa “Log”, uma nova linha com o número de identificação aparecerá ao lado de “Adicionado”, isso significa que o Odin está conectado ao nosso aparelho Samsung e está pronto para nos fornecer o software que desejamos.
O que encontramos dentro de Odin?
Odin é um programa que executa tarefas complicadas com alguns botões e opções que veremos com atenção. Leia para saber mais.
- BL: com este botão podemos escolher o arquivo para flash que contém um novo bootloader. Esta é geralmente uma operação incomum, então você pode ficar sem ela por enquanto.
- AP: esta caixa é a que será usada para colocar o arquivo que contém o novo firmware oficial, ROM ou recuperação que baixamos anteriormente. Geralmente são arquivos .md5 ou .tar que contêm a ROM completa ou a imagem de recuperação.
- CP: Esta seção geralmente é usada para incluir o modem, caso ele não esteja incluído na ROM personalizada, mas é algo que você geralmente não instala. Os arquivos de modem geralmente procuram o arquivo .bin ou .tar.
- CSC: nesta caixa você insere os códigos de “país” para instalar as ROMs relacionadas a uma região específica. Isso permite que você altere suas configurações de local e idioma. Também nesta caixa geralmente não é necessário inserir nada, a menos que a ROM esteja acompanhada de um arquivo CSC.
Aba "Opções"
- Reinício automático: é a primeira caixa exibida acima na guia Opções. Esta opção é sempre selecionada por padrão, pois reinicia automaticamente o dispositivo após a conclusão do processo, algo necessário para a instalação adequada da ROM.
- Re-Score: se estiver selecionado, a ROM que instalamos não terá aplicativos anteriores ou configuração do usuário. Normalmente, não marque esta caixa a menos que seja exigido pelo processo de instalação.
- F. Tempo de Reposição: esta caixa é usada para resetar com Odin após o processo, assim como no terminal. Geralmente é selecionado.
- Nand Apagar Tudo: Esta é uma opção que não deve ser marcada por nenhum motivo. A menos que você saiba o que está fazendo.
- Bloqueio do Flash: não toque nesta opção, ela é usada para fechar o bootloader (ou gerenciador de boot), se estiver aberto.
- Telefone EFS Limpar: esta opção apareceu desde a versão 1.3 do Odin e é usada para deletar o conteúdo da pasta /efs do celular, para que você nunca precise marcá-la. A pasta EFS contém dados muito importantes como IMEI, código de venda ou código do produto, entre outros, e é essencial para o normal funcionamento do terminal.
- Atualização do carregador de inicialização do telefone: esta opção é responsável por fazer o flash do bootloader que o sobrescreve, então se já temos acesso ao Download / Recovery através dos botões, não devemos usá-lo.
Aba 'poço'
Nesta aba podemos selecionar arquivos com extensão .pit, arquivos responsáveis por manter determinadas configurações necessárias para algumas ROMs, por exemplo para descrever a localização de partições. Normalmente não é necessário incluir esses arquivos.
O botão 'Iniciar'
Depois de inserir todos os arquivos necessários, basta clicar no botão Iniciar. Na caixa Log teremos uma lista das operações que são realizadas. Ao final da instalação, a caixa no canto superior esquerdo aparecerá em verde com a palavra “PASS”. Quando o processo estiver concluído, o dispositivo será reinicializado.
Esperamos ter sido úteis. Deixe um comentário abaixo se gostar!
Leitura:
- Como baixar a versão mais recente do Odin
- Como desbloquear o telefone Samsung usando Odin
- Como entrar no modo Odin no Samsung Galaxy A30 (entre no modo de download)
- Como instalar o firmware no Samsung Galaxy S10 usando ODIN
- Como instalar o firmware no Samsung Galaxy S10 Plus usando ODIN













![Root Samsung Galaxy A6 SM-A600FN com Magisk [Android 9.0 Pie sem TWRP]](/images/posts/f6dde7147730867d89045b7bf6608d71-0.jpg)












