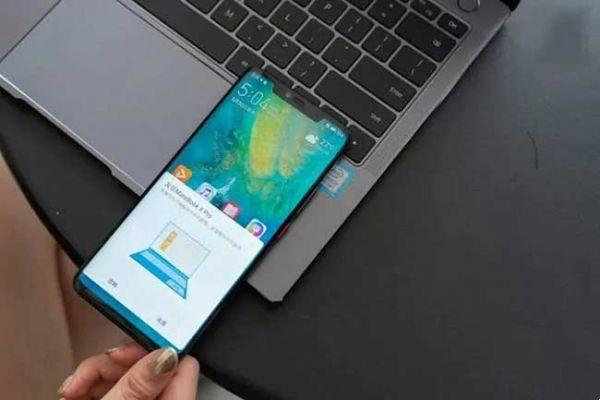
Como conectar o Huawei ao PC - Guia Completo. Se você possui um smartphone ou tablet Android fabricado pela Huawei e deseja uma maneira de conectar a Huawei ao seu PC, use o HiSuite. Você pode usá-lo para fazer coisas como navegar e importar arquivos do seu smartphone, bem como enviar mensagens, fazer capturas de tela ou fazer backup do seu smartphone Android, tudo no conforto do seu PC Windows. Vamos ver como configurar o HiSuite e usá-lo para conectar o Huawei ao PC.
NOTA: Este guia foi criado usando um computador com Windows 10 e um smartphone Huawei P20 com Android 9 Pie. Os aplicativos HiSuite para Windows e Android devem funcionar da mesma forma em todos os computadores Windows e smartphones e tablets Huawei.
Usando o HiSuite versus outros métodos para conectar a Huawei a um PC com Windows 10
HiSuite é a solução Huawei para conectar Huawei ao seu PC Windows. É uma combinação de dois aplicativos - um para Windows e outro para Android. Os aplicativos são projetados para se conectar através de um cabo USB. Observe que encontramos inúmeras referências a uma conexão WiFi via HiSuite, mas elas parecem apontar para versões mais antigas do aplicativo. Depois de conectar seu smartphone ao computador Windows, você pode executar as seguintes tarefas:
- Visão geral, importação e exportação de contatos, mensagens, imagens, vídeos e arquivos.
- Visualize e desinstale aplicativos no seu dispositivo Huawei.
- Sincronize seus contatos e calendário com o Microsoft Outlook.
- Transmita a tela do smartphone Huawei para o seu computador Windows.
- Faça capturas de tela da tela do smartphone.
- Faça backup do seu smartphone Huawei no seu computador e restaure a partir dele.
- Atualize o software do seu smartphone Huawei.
- Execute a Restauração do Sistema em um smartphone que não pode ser ligado.
Esses recursos são acessíveis por meio de três áreas diferentes da interface:
- Os botões na imagem do seu smartphone Huawei.
- Meu Dispositivo - que possui vários ícones que funcionam como atalhos.
- Os botões na parte inferior do aplicativo HiSuite.
A interface de usuário do HiSuite pode ser um pouco confusa, especialmente porque os botões de imagem na tela do smartphone não aparecem a menos que você passe o mouse sobre eles. Depois de se acostumar com a interface, fica fácil, mas desejamos que a Huawei tenha um design melhor.
Conecte o Huawei ao PC, instale o HiSuite no seu computador Windows
HiSuite inicia a instalação com um aplicativo Windows desenvolvido pela Huawei para integrar seus dispositivos (smartphones e tablets) com computadores Windows. No seu navegador, vá para a página de suporte do HiSuite e baixe o arquivo de instalação. Execute o arquivo de instalação no Windows, chamado HiSuite_ [version_number] .exe, e siga o assistente de instalação sem conectar o Huawei ao PC ainda.
Para garantir que você tenha a versão mais recente do aplicativo HiSuite para Windows, clique ou toque no nome do aplicativo no canto inferior esquerdo, escrito em letras minúsculas. Se você encontrar uma nova versão disponível, pressione o botão Atualizar. Depois de baixar e instalar a nova versão, você está pronto para conectar o Huawei ao seu PC Windows.
Instale e ative o HiSuite no seu dispositivo Huawei
Abra o HiSuite e conecte seu smartphone Huawei ao computador Windows usando um cabo USB. O smartphone Huawei precisa de alguns ajustes. A primeira é permitir que o HiSuite se conecte ao seu smartphone. A Huawei introduziu uma configuração específica para o HiSuite em sua implementação do Android. A mensagem na tela é bastante explícita sobre o que você precisa fazer: “Vá para Configurações e digite HDB na caixa de pesquisa e toque em Permitir que o HiSuite use HDB”.
Abra Configurações no seu smartphone Huawei, procure por “HDB” e certifique-se de que a configuração “Permitir que o HiSuite use HDB” esteja ativada. O caminho de acesso completo em Configurações é: “Segurança e privacidade → Outros (bloqueio do SIM, administradores do dispositivo) → Permitir que o HiSuite use HDB“.
Se o smartphone não aparecer no HiSuite em conexões futuras, desative a configuração HDB e ative novamente. Se o aplicativo HiSuite ainda não estiver instalado em seu smartphone Android, o aplicativo Windows solicitará que você o faça.
Após instalar o aplicativo Android (pode demorar alguns minutos dependendo do seu dispositivo e conexão com a internet), você receberá uma nova mensagem no seu smartphone. Recomendamos que você marque “Sempre permitir conexão HiSuite deste computador” para evitar esse aviso no futuro. Pressione OK.
Concluímos as instalações do software e podemos prosseguir com o uso do aplicativo.
Use o HiSuite para visualizar, importar e exportar contatos, mensagens, imagens, vídeos e arquivos
O aplicativo HiSuite possui uma área chamada Meu Dispositivo que permite a transferência de contatos, mensagens, imagens e vídeos de e para computadores Windows 10 e smartphones Android. A tela principal do aplicativo do Windows lista o número de itens encontrados no smartphone de cada categoria em uma guia separada. Clique ou toque em um dos cartões para abrir sua tela. Quando você pode clicar ou tocar em Meu dispositivo, a última área usada na sessão atual do HiSuite é aberta.
O HiSuite permite que você visualize, gerencie e transfira informações entre seu computador Windows e o dispositivo Huawei para contatos, mensagens, fotos, vídeos e arquivos. Use a área de navegação do lado esquerdo para alternar entre as categorias de informações.
Quando você usa Meu dispositivo no HiSuite para gerenciar transferências entre seu computador Windows e seu smartphone ou tablet Huawei, o HiSuite exibe os seguintes botões de ação:
- Importar: obtenha informações do seu computador Windows e armazene-as no dispositivo Huawei.
- Exportar: obtenha informações do dispositivo Huawei e armazene-as em seu computador Windows.
- Excluir: as entradas selecionadas são excluídas do dispositivo Huawei.
- Atualizar: Atualize a lista de itens no HiSuite com as informações mais recentes do dispositivo Huawei.
- Novo: disponível apenas para Mensagens, permite criar e enviar uma nova mensagem SMS do HiSuite no Windows.
Observe que, embora o HiSuite liste todos os contatos do smartphone Huawei, ele só pode gerenciar os contatos armazenados no cartão SIM e na memória interna do smartphone. Não é possível gerenciar contatos armazenados em sua conta do Google ou aplicativos de mídia social. Esses contatos não são visíveis nem gerenciados no HiSuite.
Na área de navegação é possível abrir um Gerenciador de Arquivos que permite a transferência e gerenciamento de arquivos no smartphone. No Gerenciador de Arquivos, você obtém botões adicionais para Copiar, Colar e Nova Pasta, que funcionam da mesma forma que o Explorador de Arquivos no Windows.
Use o HiSuite para desinstalar aplicativos do seu smartphone Huawei
A lista de aplicativos instalados no smartphone também é visível no HiSuite. A única operação que você pode fazer no aplicativo HiSuite é desinstalá-los (você obtém botões apenas para Desinstalar e Atualizar). A vantagem de usar o HiSuite é que você pode desinstalar um grande número de aplicativos com uma única ação. Se você deseja limpar o menu de aplicativos em seu dispositivo Huawei, o HiSuite permite revisar e desinstalar aplicativos no conforto da tela do Windows.
Use o HiSuite para sincronizar seu smartphone Huawei com o Microsoft Outlook
As duas últimas opções em Meu Dispositivo permitem que o Microsoft Outlook seja sincronizado com o smartphone Huawei (contatos e calendário). Ele pode ser especialmente útil para configurações corporativas em que o Outlook continua sendo o cliente de email dominante.
Na área de navegação do lado esquerdo da tela, há um grupo do Outlook com duas seleções possíveis abaixo: Sincronizar contatos e Sincronizar calendário. No lado direito da tela, você pode ver o número de entradas (contatos ou compromissos do calendário) no dispositivo Huawei e no Outlook. Abaixo, você tem um botão Sincronizar que sincroniza Contatos ou Calendário, dependendo do que você selecionou na barra de navegação esquerda.
Use o HiSuite para espelhar sua tela e tirar screenshots do smartphone Huawei em seu computador Windows
Na parte inferior da imagem do dispositivo Huawei, presente na guia HiSuite Home, há quatro botões de ação para Mostrar, Atualizar, Captura de tela e Abrir.
Quando você pressiona Mostrar, a imagem dos dispositivos Huawei muda para tela cheia no Windows. Você pode visualizar, alterar a orientação, congelar ou fazer capturas de tela enquanto a sessão estiver em execução. O botão Atualizar atualiza a imagem na tela. Isso é feito automaticamente pelo HiSuite, mas você tem que esperar alguns segundos. O botão Captura de tela tem uma pequena seta à direita que permite tirar capturas de tela do dispositivo Huawei para a área de transferência ou arquivos armazenados em seu computador Windows. O botão Abrir abre a pasta em seu computador Windows onde as capturas de tela são armazenadas.
Conecte o Huawei ao seu PC para fazer backup, restaurar, atualizar ou restaurar seu smartphone Huawei
A área inferior da tela principal do HiSuite contém outros quatro botões de ação: backup, restauração, atualização e restauração do sistema.
O backup e a restauração funcionam nos seguintes dados do dispositivo Huawei: Contatos, Mensagens, Registro de chamadas, Notas, Gravações, Calendário, Imagens, Música, Vídeos, Documentos, Aplicativos e dados e Configurações do sistema. No caso de Contatos, Imagens, Músicas, Aplicativos e dados e configurações do Sistema, é possível refinar a seleção em elementos individuais. Por motivos de segurança, você pode criptografar seus backups e protegê-los com uma senha. O backup e a restauração são executados usando uma pasta no computador Windows.
O botão Atualizar verifica o firmware mais recente disponível para seu dispositivo Huawei usando a conexão com a Internet do seu computador Windows. Se uma versão mais recente estiver disponível, você poderá baixá-la e instalá-la usando o HiSuite.
A recuperação do sistema é uma ação de intervenção em caso de problema no seu dispositivo Huawei. Se você não conseguir ligar o dispositivo, você pode conectá-lo ao seu computador Windows e tentar redefini-lo usando este recurso HiSuite.













![Root Samsung Galaxy A6 SM-A600FN com Magisk [Android 9.0 Pie sem TWRP]](/images/posts/f6dde7147730867d89045b7bf6608d71-0.jpg)












