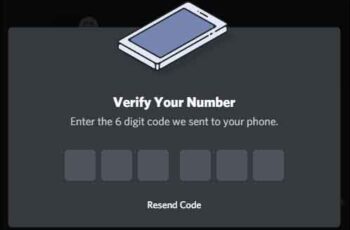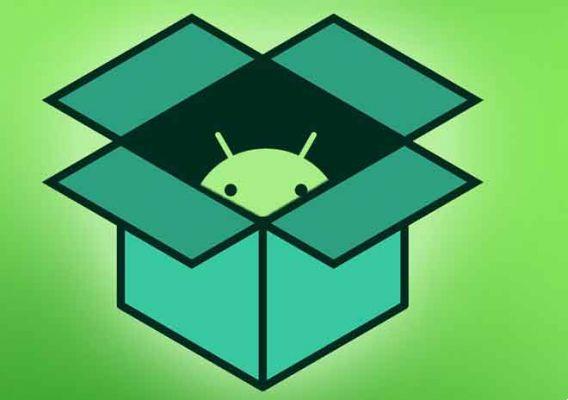
Google Play Store a de nombreux lanceurs. Choisir le bon lanceur d'applications dépend de nos préférences. Le lanceur devrait offrir les fonctionnalités dont nous avons besoin. Une fonctionnalité importante que beaucoup recherchent est la possibilité de masquer des applications sans les désactiver. Nous avons donc sélectionné 6 lanceurs gratuits qui peuvent cacher des applications sur les téléphones ou tablettes Android.
Que vous essayiez de masquer des applications de rencontres ou de réseaux sociaux sur votre téléphone Android, la liste ci-dessous fonctionne sur tous les téléphones Android tels que Samsung, Huawei, Google Pixel, OnePlus et autres. Voyons quels sont les meilleurs lanceurs d'applications qui cachent des applications sur Android.
1. PETIT lanceur
Quand on pense à Xiaomi, c'est le lanceur MIUI qui vient à l'esprit. Cependant, Xiaomi a un autre lanceur à son actif. Connu sous le nom de POCO Launcher, il est disponible pour tous les téléphones Android. Peu importe si vous avez un téléphone Samsung, OnePlus, Pixel ou Mi, POCO Launcher fonctionnera sur tous les téléphones, contrairement à MIUI Launcher.
Pour masquer les applications à l'aide de ce lanceur, ouvrez les paramètres du lanceur. Pour cela, appuyez et maintenez un espace sur l'écran d'accueil. Appuyez sur Paramètres, puis sur Plus.
Faites défiler vers le bas et activez le commutateur à côté de Masquer les icônes d'application. Cette étape est unique.
Ouvrez maintenant le tiroir d'applications du POCO Launcher en balayant l'écran principal. Ensuite, balayez vers la droite deux fois à partir du bord gauche.
Vous verrez l'écran Masquer les applications. Appuyez sur Définir le mot de passe pour verrouiller vos applications.
Lorsque vous avez terminé, appuyez sur Ajouter une application. Sélectionnez les applications que vous souhaitez masquer. Appuyez sur l'icône de coche en haut pour confirmer.
Vous verrez que les icônes ont été masquées sur votre téléphone maintenant. Pour ouvrir des applications masquées ou pour afficher ou masquer d'autres applications, balayez à nouveau deux fois du bord gauche vers le tiroir d'applications.
En plus de masquer les applications, vous pouvez personnaliser la mise en page, activer les badges de notification (nombre et points), utiliser le mode sombre et créer des dossiers. Il est également livré avec la fonction de catégories intelligentes où les applications sont automatiquement regroupées dans leurs catégories respectives. Vous disposez également d'une fonctionnalité unique d'organisation des applications par leur couleur.
- Télécharger le lanceur POCO
2. Evie Launcher
Evie Launcher est connu pour ses recherches incroyables, entre autres fonctionnalités intéressantes. L'un d'eux est la possibilité de masquer des applications. Il offre une grande concurrence aux lanceurs les plus célèbres tels que Nova et Action.
Pour masquer les applications sur Evie Launcher, ouvrez les paramètres du lanceur. Pour ce faire, appuyez longuement sur une zone vide de l'écran d'accueil. Appuyez sur Paramètres. Faites défiler vers le bas et appuyez sur Masquer l'application. Sélectionnez les applications que vous souhaitez masquer en cochant la case à côté d'eux. Vous pouvez même masquer les applications de la recherche Evie en basculant la bascule dans les paramètres.
Pour utiliser les applications, vous devrez les découvrir en répétant les étapes ci-dessus, puis en décochant la case. Les autres fonctionnalités d'Evie Launcher incluent les badges de notification, les gestes, la possibilité de changer les packs d'icônes, de masquer le dock, etc.
- Télécharger Evie Launcher
3. Microsoft Launcher
Microsoft est un autre lanceur incroyable qui vous permet de masquer des applications sur votre téléphone Android. Connu sous le nom de Microsoft Launcher, il rivalise également bien avec Nova Launcher.
Pour masquer les applications à l'aide de Microsoft Launcher, appuyez longuement sur un espace vide sur l'écran d'accueil et sélectionnez Paramètres de démarrage. Allez à l'écran principal.
Appuyez sur Applications cachées. Ensuite, appuyez sur Masquer les applications et sélectionnez les applications pour les rendre invisibles.
Pour afficher les applications, répétez les étapes et appuyez sur Découvrir à côté de l'application. Le lanceur offre plus de fonctionnalités liées aux applications cachées. Il s'agit notamment d'ajouter un mot de passe et d'activer des applications dans le dock. Pour accéder à ces paramètres, appuyez sur l'icône des paramètres en haut de l'écran des applications masquées. Semblable à Evie Launcher, vous pouvez également masquer les applications des résultats de recherche.
- Télécharger le lanceur Microsoft
4. Chaise longue 2
Si vous recherchez des alternatives Pixel Launcher fournies avec l'option Masquer les applications, vous devriez consulter Lawnchair 2. C'est le Pixel Launcher doté de nombreuses fonctionnalités intéressantes. Lorsqu'il s'agit de masquer des applications de ce lanceur d'applications, vous devez ouvrir ses paramètres. Pour cela, appuyez longuement sur l'écran d'accueil et sélectionnez Paramètres d'accueil. Allez dans le tiroir.
Appuyez sur Raccourcis d'application masqués. Sélectionnez les applications que vous souhaitez masquer
Le lanceur ne fournit pas d'option dédiée pour masquer ou afficher les applications masquées de la recherche, mais les applications sont masquées de la recherche par défaut. Cependant, si l'icône est ajoutée sur l'écran d'accueil, elle n'est pas supprimée. Vous devez donc le supprimer manuellement.
- Télécharger Lawnchair 2
5. Lanceur CPL
Un autre lanceur puissant et personnalisable est CPL (Customized Pixel Launcher). Pour masquer les applications qui l'utilisent, ouvrez les paramètres du lanceur d'applications depuis l'écran d'accueil. Appuyez sur Toutes les applications. Faites défiler vers le bas et appuyez sur Masquer l'application. Sélectionnez les applications que vous souhaitez masquer.
Vous pouvez également masquer ou afficher des applications en appuyant longuement sur une icône d'application. Ensuite, sélectionnez l'option Masquer les applications.
Les autres fonctionnalités incluent des thèmes, des widgets en un coup d'œil, de multiples personnalisations pour l'écran d'accueil et le tiroir d'applications, des dossiers, etc. Il prend également en charge les gestes et les raccourcis.
- Télécharger le lanceur CPL
6. U LANCEUR
Si vous voulez un lanceur qui offre différentes personnalisations comme des fonds d'écran HD, des fonds d'écran animés, des thèmes, des effets en direct sur l'écran d'accueil, des emojis et des fonctionnalités similaires, vous devriez consulter U Launcher.
Pour masquer les applications à l'aide de U Launcher, utilisez le geste de pincement sur l'écran d'accueil pour ouvrir le menu des applications masquées. Définissez un mot de passe et utilisez l'icône Ajouter une application en haut pour masquer les applications. Pour afficher ou afficher les applications, utilisez à nouveau le geste de pincement.
- Télécharger le lanceur
Lanceur Fremium avec option de masquage d'application
Tous les lanceurs ci-dessus sont gratuits, sans fonctionnalités payantes. Certains autres grands lanceurs vous permettent également de masquer des applications, mais vous devez acheter leur version complète ou d'autres fonctionnalités sont payées. Ces lanceurs d'applications incluent :
- Apex Launcher Classic : masque les applications disponibles dans la version gratuite, mais certaines autres fonctionnalités sont payantes.
- Hyperion Launcher : la possibilité de masquer des applications est gratuite, mais des fonctionnalités telles que les gestes sont payantes.
- Apex Launcher - Fonctionnalité payante.
- Action Launcher - Fonctionnalité payante.
- Nova Launcher - Fonctionnalité payante.
Que se passe-t-il lorsque vous masquez des applications sur Android
Masquer une application supprime simplement l'icône de l'application du téléphone. Il ne désinstalle pas l'application et ne supprime pas vos données dans l'application.
En règle générale, l'application est uniquement masquée dans le tiroir d'applications, qui affiche toutes les applications installées. Si vous avez ajouté l'icône de l'application à votre écran d'accueil, dans certains cas, vous devez la supprimer manuellement de l'écran d'accueil. Une fois masquée, vous ne pouvez pas voir l'application ni dans le tiroir de l'application ni sur l'écran d'accueil.
Attention, masquer une application ne bloquera pas ses notifications. Vous recevrez toujours des notifications de l'application masquée. En termes simples, seule l'icône de l'application est masquée afin que personne ne puisse voir qu'elle est installée sur votre téléphone.
Tout n'est pas caché
Bien que les lanceurs ci-dessus vous aident à masquer les applications sur Android, ils ne sont masqués que dans le tiroir des applications. Si vous allez dans Paramètres> Applications, vous pouvez toujours voir les applications masquées. À l'heure actuelle, il n'est pas possible de supprimer des applications de la section Applications dans Paramètres sans désinstaller l'application.
Cependant, presque personne ne vérifierait cette section pour voir les applications installées. Les lanceurs d'applications sont donc un excellent moyen de masquer les applications sur les téléphones Android.