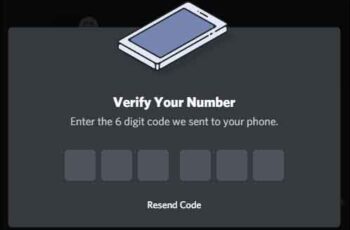Les problèmes de son dans Windows 11 ne sont généralement pas dus à votre matériel informatique, bien que je ne puisse pas en être sûr à 100 %. Ce que je peux vous dire, c'est que lorsqu'aucun son n'est entendu ou qu'aucun son ne sort, cela est très souvent dû à des problèmes logiciels.
Pourquoi mon ordinateur n'émet-il soudainement plus de son ?
Il existe de nombreuses raisons pour lesquelles des problèmes audio se produisent dans Windows 11. Il peut s'agir des haut-parleurs ou des écouteurs, du logiciel audio ou du système d'exploitation, de la carte son ou du pilote.
Heureusement, de nombreux problèmes audio dans Windows 11 sont dus à une mauvaise configuration, la solution la plus simple pourrait être d'augmenter le volume ou de choisir le bon périphérique audio à partir du logiciel que vous utilisez.
Identifier pourquoi votre PC ne lit pas ou n'entend pas l'audio est assez simple, bien qu'il puisse souvent arriver que l'audio ne fonctionne que par moments, ou seulement avec certains appareils, ou avec un programme particulier.
Comment résoudre les problèmes de son dans Windows 11 ?
Il peut être difficile de diagnostiquer l'absence de son dans Windows si vous changez très souvent de périphérique audio, passez du casque aux haut-parleurs et inversement. Suivez ces étapes pour comprendre ce qui cause le problème et ce qu'il faut faire pour le résoudre.
1. Vérifiez le niveau du volume. Souvent un gros problème nécessite une solution simple, vérifiez le volume de la sortie audio de votre PC et celui du haut-parleur ou du casque.
Augmentez le volume de vos haut-parleurs ou de vos écouteurs aussi fort que possible et vérifiez également que Windows 11 n'a pas coupé le son. À côté de l'horloge, sélectionnez l'icône du son et assurez-vous que le niveau de volume est réglé sur élevé.
Faites également un clic droit sur l'icône et accédez à Ouvrir les paramètres audio pour vous assurer que le périphérique de sortie spécifique que vous utilisez n'est pas désactivé.
2. Vérifiez que les haut-parleurs/écouteurs sont allumés et correctement connectés à l'ordinateur. Le son peut fonctionner correctement et le volume de votre ordinateur est au niveau maximum, mais vous ne pouvez pas savoir si les haut-parleurs sont éteints ou déconnectés.
Certains appareils se connectent via Bluetooth et d'autres utilisent un câble, vérifiez si tout est ok selon l'appareil utilisé pour écouter la musique.
- Assurez-vous que vos haut-parleurs ou vos écouteurs sont allumés
- Vérifiez que les haut-parleurs ou les écouteurs sont correctement connectés au PC
- Les appareils Bluetooth doivent être couplés avec le PC
- Assurez-vous que l'appareil câblé est branché sur le bon port (souvent appelé "LINE OUT")
3. Définissez le périphérique audio par défaut. Si vous avez plusieurs appareils audio connectés, tels que des écouteurs et des haut-parleurs, un seul lit l'audio à la fois. Vous pouvez en définir un comme appareil par défaut et en écouter les sons.
Cliquez avec le bouton droit sur l'icône du son dans la barre d'état système et choisissez Sons. Dans l'onglet Lecture, sélectionnez un appareil et choisissez Définir par défaut.
4. Vérifiez que le logiciel que vous utilisez est configuré pour diffuser de l'audio sur votre appareil. Par exemple, si vous n'entendez rien dans une application comme Zoom ou Skype, accédez aux paramètres du programme pour vous assurer que l'application est configurée pour utiliser des écouteurs ou des haut-parleurs. Les navigateurs Web tels que Chrome et Edge vous permettent de désactiver un onglet spécifique via le menu contextuel.
5. Redémarrez votre ordinateur. Si vous rencontrez toujours des problèmes de son dans Windows 11 et que vous n'avez rien trouvé d'anormal jusqu'à présent, il peut y avoir des mises à jour en attente qui doivent être terminées. Il peut également s'agir d'un problème d'incompatibilité temporaire qui sera résolu après le redémarrage.
Cliquez avec le bouton droit sur le bouton Démarrer et accédez à Arrêter ou Quitter> Redémarrer.
6. Connectez le périphérique audio à un autre ordinateur ou remplacez-le par un autre dont vous savez qu'il fonctionne. L'idée ici est de voir si le problème vient de votre PC ou de l'appareil connecté à votre PC.
Par exemple, si vos haut-parleurs ne fonctionnent sur aucun ordinateur, les haut-parleurs sont susceptibles d'être cassés. Si vos écouteurs fonctionnent sur d'autres appareils mais pas sur votre ordinateur Windows 11, le problème audio est probablement lié au système d'exploitation ou à un autre logiciel installé.
Si vous n'avez qu'un seul ordinateur, essayez d'autres ports. Si vous utilisez une prise casque sur vos haut-parleurs, par exemple, utilisez plutôt celle de votre ordinateur ou essayez un casque USB ou Bluetooth pour résoudre le problème. Ou, si vous avez l'habitude d'utiliser un système de haut-parleurs, débranchez-le et branchez vos écouteurs directement sur le port de sortie audio pour vous assurer que ce ne sont pas les haut-parleurs qui causent des problèmes de son dans Windows 11.
7. Annulez toutes les modifications récentes que vous avez apportées au système d'exploitation et qui, selon vous, ont pu causer le manque soudain de son dans Windows 11. Si vous savez que le son a récemment cessé de fonctionner, pensez simplement aux changements que vous avez apportés sur votre ordinateur. Selon votre situation, cela pourrait inclure :
- Vous avez désinstallé un programme ou un programme, peut-être un outil audio qui a trafiqué le pilote de la carte son. Si c'est le cas, essayez de réinstaller le programme.
- Exécution de la restauration du système
- Restauration des pilotes audio
8. Mettez à jour Windows 11 avec les derniers correctifs et fonctionnalités. Il peut y avoir une mise à jour qui corrige le problème du son qui ne fonctionne pas sous Windows 11. Ouvrez les paramètres et accédez à Mise à jour et sécurité pour vérifier et installer les mises à jour Windows. Une fois terminé, assurez-vous de redémarrer.
9. Mettez à jour les pilotes de périphérique de votre PC. Un pilote de carte son endommagé ou manquant peut ne pas entendre le son même si les périphériques, tels que les haut-parleurs ou les écouteurs, fonctionnent correctement. L'installation du pilote est vraiment facile avec le logiciel gratuit de mise à jour du pilote.
10. Exécutez le dépanneur audio intégré de Windows. Il existe deux outils de dépannage auxquels vous pouvez accéder :
- Cliquez avec le bouton droit sur l'icône du son de la barre d'état système et sélectionnez Dépanner le son. Répondez aux questions à l'écran.
- Dans Paramètres, accédez à Mise à jour et sécurité> Dépannage> Plus de dépannage> Lecture audio. Sélectionnez Exécuter le dépanneur et suivez les étapes à l'écran.
11. Redémarrez les services audio. Le dépanneur ci-dessus l'a peut-être déjà fait, mais cela ne fait pas de mal de le refaire manuellement, surtout avant de faire l'étape finale et destructrice ci-dessous.
Recherchez les services dans Windows, puis recherchez chacun d'entre eux dans la liste. Faites un clic droit, un à la fois, et choisissez Redémarrer pour chacun d'eux.
- Son Windows
- Générateur de point final audio de Windows
- Appel de procédure distante (RPC)
Si toutes les solutions répertoriées dans ce guide n'ont pas fonctionné, il vous suffit de réinitialiser Windows 11 et de le restaurer à son état d'usine, en termes simples comme lorsque vous l'avez acheté.
Pour réinitialiser Windows 11, ouvrez Paramètres et accédez à Mise à jour et sécurité> Récupération> Réinitialiser le PC.