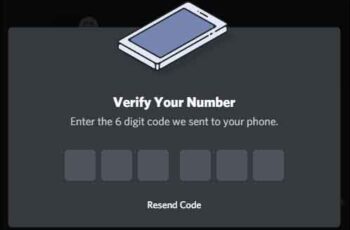Résoudre le problème du partage de connexion USB qui ne fonctionne pas sous Windows 10 : le partage de connexion USB est une excellente option pour partager vos données mobiles avec votre PC Windows 10. Vous pouvez partager les données de votre téléphone mobile avec d'autres appareils tels qu'un ordinateur portable à l'aide du partage de connexion. Le partage de connexion USB est utile lorsque vous ne parvenez pas à vous connecter à Internet parce que vous n'avez pas de connexion active ou que votre haut débit peut ne pas fonctionner, vous pouvez donc utiliser cette option pour continuer votre travail à l'aide de votre téléphone portable.
Le partage de connexion est également disponible pour le Wi-Fi et le Bluetooth, ils sont appelés partage de connexion Wi-Fi et partage de connexion Bluetooth. Assurez-vous auprès de votre opérateur que vous n'avez pas à payer plus pour profiter de cette fonctionnalité intéressante. Quoi qu'il en soit, sans perdre de temps, voyons comment résoudre le problème du partage de connexion USB qui ne fonctionne pas sous Windows 10 à l'aide de ce guide.
Que faire si le point d'accès mobile sur Windows 10 ne fonctionne pas ?
- Espace libre
- Mettre à jour tous les pilotes essentiels
- Utiliser une application logicielle de point d'accès
- Mettre à jour les pilotes réseau manuellement
- Désactiver temporairement le pare-feu et l'antivirus
- Exécutez l'utilitaire de résolution des problèmes de connexion Internet, lisez ci-dessous
- Installez / mettez à jour l'adaptateur USB RNDIS, veuillez lire ci-dessous
- Exécutez l'utilitaire de résolution des problèmes de connexion Internet et de carte réseau, lisez ci-dessous
Comment activer le partage de connexion USB ?
- Connectez votre téléphone au PC à l'aide du câble USB pour activer le modem USB.
- Maintenant, sur votre téléphone, ouvrez Paramètres, puis appuyez sur Plus sur Réseau, ou recherchez la case "Point d'accès personnel". Vous pouvez trouver l'option Partage de connexion dans la section Données mobiles ou Point d'accès personnel.
- Sous Plus, appuyez sur "Partage de connexion et point d'accès mobile".
- Appuyez ou sélectionnez l'option Partage de connexion USB.
Que faire si le partage de connexion USB ne fonctionne pas sous Windows 10 ?
Assurez-vous de créer un point de restauration en cas de problème.
1. Résoudre le problème avec Mobile Hotspot ne fonctionnant pas dans Windows 10 via le Gestionnaire de périphériques
- Appuyez sur la touche Windows + R, puis tapez devmgmt.msc et appuyez sur Entrée pour ouvrir Gestion d'appareils.
- Développez Adaptateurs réseau, puis clic droit sur "Périphérique de partage Internet basé sur NDIS à distance" et sélectionnez Mettre à jour le pilote.
- Dans la fenêtre suivante, cliquez sur "Parcourir mon ordinateur pour le logiciel du pilote" .
- Cliquez sur "Me laisser choisir parmi une liste de pilotes disponibles sur mon ordinateur" .
- Décocher "Afficher le matériel compatible", puis sous Fabricant, sélectionnez Microsoft.
- Dans le volet droit de la fenêtre, sélectionnez Adaptateur USB RNDIS6 et cliquez Allons.
- Cliquez Oui pour confirmer les actions et continuer.
- Attendez quelques secondes et Microsoft installera avec succès les pilotes de la carte réseau.
Vérifiez maintenant si vous avez résolu le problème, si le partage de connexion USB ne fonctionne toujours pas sous Windows 10, continuez avec le didacticiel.
2. Exécutez le dépanneur
- Appuyez sur le bouton Fenêtre+R puis tapez Contrôle et appuyez sur Entrée.
- Recherchez Système et sécurité et sous Sécurité et maintenance, cliquez sur Dépannage des problèmes informatiques courants.
- Après, cliquez sur le lien Outil de dépannage supplémentaire, puis plus sur les connexions Internet, les connexions entrantes et enfin la carte réseau et suivez les instructions à l'écran.
Cet outil vérifiera s'il y a des problèmes et essaiera de les résoudre automatiquement, si votre PC ne se connecte pas au point d'accès Windows 10, lisez la suite.
3 : Restaurer le registre
- Appuyez sur la touche Windows + X puis sélectionnez Invite de commandes (administrateur).
- Tapez la commande suivante dans cmd et appuyez sur Entrée : sc.exe config netsetupsvc start=désactivé
- Appuyez sur la touche Windows + R, puis tapez devmgmt.msc et appuyez sur Entrée pour ouvrir le Gestionnaire de périphériques.
- Faites un clic droit sur "[Nom du périphérique] Périphérique de partage Internet basé sur NDIS à distance" et sélectionnez Désinstallez l'appareil.
- Cliquez Oui pour continuer la désinstallation.
- Cliquez maintenant sur action dans le menu Gestionnaire de périphériques, puis cliquez sur "Rechercher modifications matérielles" .
- Windows installera automatiquement les pilotes de votre appareil et vous verrez à nouveau votre appareil sous les adaptateurs réseau.
- Appuyez sur la touche Windows + R, puis tapez regedit et appuyez sur Entrée pour ouvrir leéditeur de registre.
- Accédez à la clé de registre suivante : HKEY_LOCAL_MACHINESYSTEMCurrentControlSetControlClass{4D36E972-E325-11CE-BFC1-08002BE10318}
- Développez la clé de registre ci-dessus, puis recherchez la clé de registre avec une entrée avec la valeur "Remote NDIS based Internet Sharing Device" comme DriverDesc.
- Maintenant, faites un clic droit sur la clé de registre ci-dessus et sélectionnez Nouveau > valeur DWORD (32 bits).
- Suivez l'étape précédente 3 fois pour créer 3 DWORD et nommez-les comme suit :
*SiType
*Type de support
*Type de média physique
13. Assurez-vous de définir la valeur DWORD ci-dessus comme suit :
*SiType = 6
*Type de média = 0
* Type de média physique = 0xe
14. Ouvrez à nouveau l'invite de commande (Admin) et tapez la commande suivante dans cmd et appuyez sur Entrée : sc.exe config netsetupsvc start=demand
15. Dans le Gestionnaire de périphériques, Cliquez sur il bouton droit de la souris sur votre appareil sous Adaptateurs réseau, puis sélectionnez Désactiver.
16. Encore une fois, faites un clic droit dessus et sélectionnez Aptitude, cela devrait corriger le partage de connexion USB qui ne fonctionne pas dans Windows 10.
Si vous avez résolu correctement le problème avec le La connexion USB ne fonctionne pas sous Windows 10, mais vous avez encore des questions sur ce tutoriel, n'hésitez pas à nous écrire dans la section commentaires.