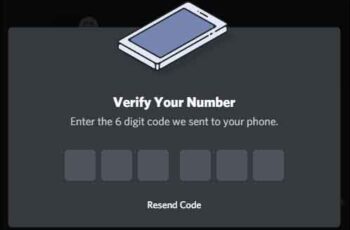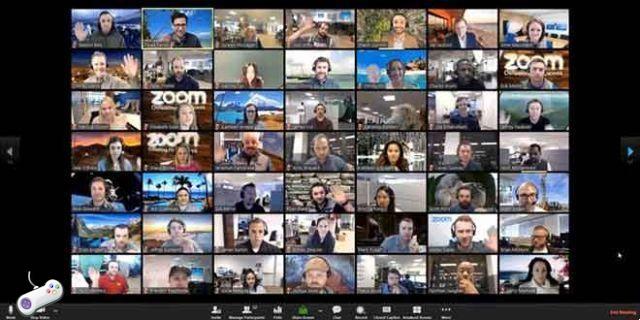
Des fonctionnalités telles que le partage d'écran de tableau blanc, la facilité d'utilisation, la possibilité de partager l'écran de l'iPhone ou de l'iPad avec Zoom à l'aide d'AirPlay sur Windows et Mac, ont permis aux téléchargements Zoom de se hisser au sommet des classements.
Zoom vient de publier les meilleurs résultats trimestriels de l'histoire de l'entreprise avec une forte augmentation également pour le prochain trimestre. Nous avons vu Microsoft et Google cibler Zoom avec leurs offres d'appels vidéo comme Microsoft Teams et Google Meet.
Pendant les appels vidéo de groupe, l'administrateur peut souhaiter afficher l'écran PowerPoint, le fichier, la diapositive, etc. Utiliser le partage d'écran. Cela rend toute la conversation fluide. Vous pouvez également partager l'écran de l'iPhone et de l'iPad directement avec les appels vidéo Zoom.
La fonctionnalité peut être utile lorsque vous souhaitez montrer quelque chose sur l'écran de l'iPhone ou de l'iPad aux participants Zoom. Je voulais montrer à mon père certaines des options qu'il pouvait modifier sur son iPhone pour résoudre un problème. J'ai utilisé le partage d'écran iPhone sur Zoom et lui ai montré comment réinitialiser l'iPhone pour le réparer.
C'est l'un des cas d'utilisation du partage d'écran iPhone/iPad sur Zoom. Dans cet article, je vais vous expliquer comment partager l'écran d'un iPhone ou d'un iPad lors d'une réunion Zoom. Commençons.
Comment partager l'écran de l'iPhone ou de l'iPad sur Zoom
Il existe deux façons de refléter l'écran de l'iPhone ou de l'iPad sur Zoom. Utilisez un câble USB ou optez pour l'option Wireless AirPlay. Suivez les étapes ci-dessous.
- Ouvrez l'application Zoom sur votre Mac ou Windows.
- Appuyez sur "Nouvelle réunion" pour démarrer un nouvel appel Zoom.
- Rejoignez la réunion en utilisant l'audio de l'ordinateur pour activer l'audio pendant les appels vidéo de groupe.
- Invitez des participants et appuyez sur l'option Partager l'écran en bas ou utilisez le raccourci clavier Maj + Commande + S pour Mac ou Maj + Ctrl + S sous Windows pour ouvrir le menu de partage d'écran.
- Accédez à Partager l'écran> Basique et sélectionnez iPhone / iPad via AirPlay ou iPhone / iPad via câble. Bien que le câble USB puisse être fiable, le sans fil via une connexion Internet lente peut présenter certains inconvénients. De plus, un câble desserré ou défectueux peut perturber l'expérience de partage d'écran.
- Appuyez sur iPhone / iPad via AirPlay et l'application Zoom téléchargera le plug-in requis pour activer le service AirPlay.
- Appuyez sur le bouton Partager en bas et revenez à votre iPhone / iPad.
- Sur l'iPhone / iPad, balayez vers le bas depuis le coin supérieur droit pour ouvrir le Centre de contrôle.
- Depuis le Centre de contrôle, appuyez longuement sur l'option Screen Mirroring.
- Le "Zoom - Nom de l'ordinateur portable" s'affichera. Appuyez dessus et il commencera à diffuser l'affichage de l'iPhone en direct vers l'application Zoom sur Mac / Windows.
Vous pouvez suivre les mêmes étapes sur iPad pour partager l'écran de l'iPad avec les participants Zoom.
Voici comment nous l'utilisons parmi les membres de l'équipe. Je partage souvent l'écran de l'iPhone / iPad à l'aide d'AirPlay et affiche une image personnalisée ou quelque chose de bizarre que j'ai trouvé. C'est tellement mieux que d'enregistrer votre écran et de le partager ensuite sur une application de gestion de projet. Cette fonctionnalité rend également toute la réunion transparente et fluide.
La fonction de partage d'écran iPhone / iPad vous permet d'en faire plus. Vous pouvez annoter sur l'écran de l'iPhone/iPad pour de meilleures présentations.
- Dans la barre d'outils en haut, appuyez sur Annoter pour ouvrir le menu d'édition. Il devient plus facile pour un présentateur de montrer des choses.
- Dessiner : Le menu Dessiner est composé d'un tas de formes parmi lesquelles vous pouvez choisir. Vous pouvez utiliser une flèche, un cercle, un rectangle et d'autres outils du menu Dessiner pour annoter sur l'écran de l'iPhone.
- Menu Texte & Format : Zoom permet d'ajouter du texte sur l'écran de l'iPhone/iPad. Vous pouvez également modifier la couleur et la taille du texte, y ajouter un effet gras ou italique.
En plus de cela, vous pouvez utiliser les options Annuler, Rétablir et Effacer pour effectuer les modifications. Le bouton Enregistrer est un must pour tout le monde. Après avoir comparé avec les membres de l'équipe, vous devez enregistrer l'écran actuel sur votre PC. Vous pouvez appuyer sur Enregistrer pour stocker l'écran actuel en tant qu'image dans le dossier Zoom de votre appareil.
Heureusement, Zoom propose également quelques options de sécurité. Pendant l'appel vidéo en direct, vous pouvez appuyer sur le bouton Sécurité en haut de la fenêtre de partage d'écran et désactiver Annoter sur le contenu partagé à partir de Autoriser les participants dans le menu. Cela empêchera les autres membres d'annoter sur l'écran partagé dans Zoom.