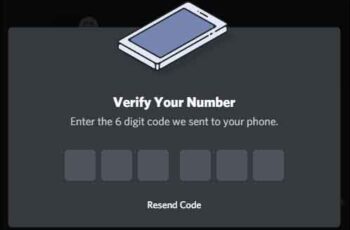Comment effacer ou libérer de l'espace de stockage iCloud. Apple ne nous offre pas grand-chose en termes de stockage iCloud gratuit, les sauvegardes et les données d'application peuvent rapidement consommer des centaines de gigaoctets. Si votre iCloud est plein, voici quelques façons de libérer ou d'effacer de l'espace de stockage iCloud.
Comment libérer de l'espace iCloud
Si vous supprimez quelque chose de votre stockage iCloud et que vous n'avez pas de sauvegarde locale, ces données disparaîtront pour toujours. Vérifiez à nouveau pour vous assurer que vous ne supprimez pas la seule copie d'un fichier. Vous avez 30 jours pour restaurer les fichiers que vous avez supprimés de votre stockage iCloud, après quoi ils ne pourront plus être récupérés.
Si vous avez choisi de supprimer définitivement un fichier, il disparaîtra immédiatement sans possibilité de récupération. Nous ne sommes pas responsables des données que vous perdez définitivement en suivant les instructions ci-dessous.
Déterminez ce qui consomme votre espace iCloud
Avant de pouvoir commencer à "nettoyer", vous devez savoir pourquoi tout votre espace iCloud est épuisé. Vous pouvez voir la répartition de l'utilisation du stockage iCloud de plusieurs manières.
- Si vous utilisez un iPhone ou un iPad, ouvrez Paramètres> Votre nom> iCloud.
- Sur un Mac, sélectionnez Menu Pomme> Préférences Système> Identifiant Apple> iCloud.
- Si vous n'avez accès qu'à un navigateur Web, accédez à iCloud.com, connectez-vous et sélectionnez Paramètres du compte.
En utilisant cette ventilation simple, vous pouvez rapidement savoir ce qui consomme tout votre espace iCloud.
Désactiver les sauvegardes d'applications
Certaines applications effectuent des sauvegardes de leurs données, puis stockent ces sauvegardes sur le lecteur iCloud. C'est évidemment une bonne chose, mais certaines applications peuvent exécuter trop de sauvegardes ou en avoir des trop volumineuses. Vous pouvez supprimer manuellement les sauvegardes d'applications sur un iPhone ou un iPad :
- Avri Paramètres> Votre nom> iCloud> Gérer le stockage.
- sélectionner sauvegarde.
- Sélectionnez l'appareil que vous souhaitez gérer.
- Désactivez toutes les applications que vous ne souhaitez pas sauvegarder.
Par défaut, vous ne verrez que les cinq applications avec les plus grandes sauvegardes, mais si vous sélectionnez Afficher l'application tutte le vous pouvez empêcher toute application de faire partie de votre sauvegarde iCloud. Ceci est utile si des sauvegardes d'applications plus importantes sont en effet cruciales. De nombreuses sauvegardes d'applications plus petites peuvent s'accumuler rapidement et vous n'avez probablement pas besoin de sauvegarder toutes les applications sur votre appareil.
Gérer et supprimer des sauvegardes
Les sauvegardes d'appareils ICloud sont susceptibles d'être les plus grandes consommatrices d'espace sur votre lecteur iCloud. Surtout si vous possédez plusieurs appareils Apple ou si vous avez d'anciens appareils avec des sauvegardes qui traînent sans raison !
- Avri réglages > Votre nom > iCloud > gérer espace de Archivage.
- sélectionner sauvegarde.
- Sélectionnez l'appareil que vous souhaitez gérer.
- sélectionner Supprimer la sauvegarde, quindi Désactiver et supprimer.
Cette option a un double effet. Il supprime la sauvegarde de votre stockage iCloud, mais empêche également la création de nouvelles sauvegardes pour cet appareil. Si vous avez un appareil que vous utilisez encore mais que vous n'avez pas besoin de sauvegarder, c'est la voie à suivre.
Supprimer les pièces jointes iMessage et les mémos vocaux
Certaines applications Apple peuvent occuper une grande partie du stockage iCloud après un certain temps en raison de l'accumulation de nombreux petits fichiers. Apple iMessage est l'un des principaux coupables ici et certains utilisateurs ont d'énormes journaux d'historique de discussion.
Les messages texte occupent une quantité négligeable d'espace, donc si vous voulez juste économiser de l'espace, cela ne vaut pas la peine de les supprimer. Ce qui peut prendre beaucoup de place dans iMessage, ce sont les éléments multimédias comme les photos. Heureusement, il est facile d'afficher et de supprimer rapidement les images jointes, ce qui vous permet de supprimer celles dont vous ne voulez plus.
- Ouvrez leMessages d'application sur votre iPhone ou iPad.
- Ouvrez la conversation en question.
- Sélectionnez le Nom du contact.
- Sélectionnez leIcône d'informations.
- sélectionner Tout voir.
- Appuyez sur le Sélectionner le bouton.
- Choisissez toutes les photos que vous souhaitez supprimer, puis utilisez le Bouton Supprimer pour les supprimer.
Il convient de mentionner que vous pouvez configurer iMessage pour supprimer automatiquement les messages et leurs pièces jointes après un certain temps. Si vous regardez dans réglages > messages > Historique des messages > Conserver les messages vous pouvez choisir de conserver les messages pendant seulement 30 jours ou un an, plutôt qu'indéfiniment.
Supprimer les photos iCloud
Si vous avez choisi d'utiliser la fonction Photos d'iCloud, toutes les photos et vidéos que vous prenez avec, par exemple, votre iPhone sont téléchargées et stockées dans iCloud. C'est un excellent moyen d'économiser de l'espace de stockage local sur votre appareil, car des versions de qualité complète de vos fichiers multimédias sont téléchargées sur iCloud et téléchargées uniquement lorsque vous essayez de les afficher ou de les modifier.
La suppression d'une photo sur votre appareil local la supprimera également dans iCloud Photos et tout autre appareil connecté avec votre identifiant Apple, avec iCloud Photos activé. C'est le moyen le plus simple de libérer de l'espace iCloud, supprimez simplement les photos et vidéos indésirables sur votre appareil Apple local. Vous pouvez également accéder à iCloud.com et sélectionner et supprimer des vidéos et des photos dans la section Photos.
Apple fournit un filet de sécurité de 30 jours lorsque vous supprimez des photos ou des vidéos. Vous trouverez les éléments que vous avez supprimés dans la section Récemment supprimés de Photos. Vous pouvez récupérer ceux que vous avez accidentellement supprimés ici, mais vous pouvez également les supprimer définitivement avant la fenêtre de 30 jours à partir de cet écran.
Supprimez des dossiers et des fichiers pour libérer de l'espace iCloud
C'est le conseil le plus simple, mais oui, si vous supprimez des dossiers et des fichiers du lecteur iCloud, vous aurez plus d'espace disponible. Bien que ce soit simple en pratique, de nombreux utilisateurs ne savent probablement pas comment supprimer définitivement des éléments d'iCloud.
Le moyen le plus simple de le faire est d'utiliser un navigateur :
- continuer iCloud.com dans le navigateur qui tu préfères.
- Connectez-vous à l'aide de vos identifiants Apple ID.
- sélectionner icloud lecteur.
- Sélectionnez le dossier ou le fichier que vous souhaitez maintenant le plus, puis sélectionnez l'icône Supprimer.
Si vous souhaitez supprimer des fichiers ou des dossiers à l'aide de votre iPhone ou iPad :
- Ouvrez lefichier d'application.
- sélectionner Pâte feuilletée.
- Sous Emplacements, sélectionnez icloud lecteur.
- Supprimez les fichiers et les dossiers comme vous le feriez normalement.
Comment sauvegarder un iPhone sur iCloud
Achetez plus de stockage
Si vous êtes très prudent et que vous ne stockez que des types de données très sélectionnés, vous ne pouvez les gérer qu'avec les 5 Go de stockage iCloud gratuits que vous obtenez avec votre identifiant Apple. Cependant, nous vous recommandons fortement de vous abonner à un espace plus grand.
À l'aide de la fonction de partage familial, vous pouvez partager des forfaits de 200 Go ou 2 To avec tous les membres de votre groupe de partage familial. Ils ont tous des comptes privés distincts, mais l'espace de stockage disponible est partagé dynamiquement entre les utilisateurs.
Habituellement, nous ne suggérons pas de dépenser de l'argent sur un problème comme la meilleure solution, mais les plans de stockage d'Apple sont exceptionnellement bon marché et valent certainement plus que les tracas de la microgestion de votre espace iCloud.