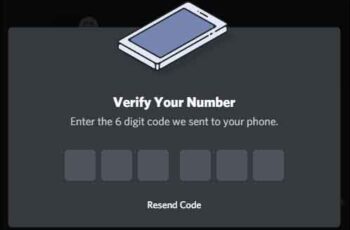Personne ne veut perdre des données importantes sur la carte SD du téléphone ou de la tablette Android si le téléphone est cassé ou volé. Par conséquent, la première raison pour laquelle il est important de vous assurer que vous sauvegardez régulièrement votre Android est que l'appareil pourrait se casser ou être volé. Et avoir une sauvegarde de vos données Android de côté permet de s'assurer qu'« au moins » une copie de sauvegarde est disponible sur votre ordinateur, ce qui facilite la restauration de votre appareil.
Alors, comment sauvegarder la carte SD d'un téléphone / tablette Android ? C'est très facile si vous lisez ce post. Vérifier!
Comment sauvegarder une carte mémoire sur un ordinateur ?
Aujourd'hui, les smartphones et tablettes Android sont la pierre angulaire de nombreuses personnes « art », ce qui signifie que les données et les informations contenues dans l'appareil sont très précieuses. Par conséquent, un outil de gestion Android complet est recommandé pour aider les utilisateurs à sauvegarder les données de la carte SD Android sur leur ordinateur ou même à sauvegarder Android sur la carte SD.
Les programmes de gestion de données Android vous permettent d'accéder facilement à votre carte SD Android et de vous assurer que vous pouvez copier toutes les applications, sauvegarder les contacts Android sur votre ordinateur, SMS, photos, vidéos, musique, documents et plus depuis votre carte SD et les transférer sur votre ordinateur pour une sauvegarde rapide et facile.
Il existe plusieurs applications pour la gestion des données Android, mais elles suivent toutes les étapes simples ci-dessous ou de légères variations de celles-ci.
Téléchargez et installez votre programme de récupération et de gestion de données Android préféré.
- Vous pouvez utiliser Remo Recover, Wondershare et Recuva et bien d'autres ...
Étape 1 : Connectez votre téléphone/tablette Android à l'ordinateur
Ouvrez le programme téléchargé et connectez votre téléphone ou tablette Android à l'ordinateur via un câble USB ou un réseau WiFi, puis activez le débogage USB sur votre appareil Android pour permettre au programme de le détecter en douceur.
Pour activer le débogage USB, ouvrez Paramètres, sélectionnez À propos de l'appareil. Appuyez 7 fois sur Numéro de build / Version de build / Numéro de version. Revenez aux paramètres et choisissez les options du développeur et activez-le. Activer le débogage USB.
Une fois le débogage USB terminé, vous pouvez accéder à l'écran de l'appareil pour appuyer sur l'option "Autoriser". Ensuite, les informations sur les paramètres de l'appareil, y compris le modèle de téléphone, la version du système et la taille de stockage, seront affichées dans l'interface principale.
Étape 2 : Sauvegardez la carte SD Android en un clic sur l'ordinateur
Lorsque votre appareil Android est détecté, vous verrez une fenêtre avec les données de votre carte SD Android affichées dans des catégories telles que contacts, SMS, photos, vidéos, musique, applications, etc. Vous pouvez ouvrir chaque catégorie et sélectionner les fichiers à sauvegarder sur votre ordinateur en cliquant sur le bouton "Exporter".
Sauvegardez votre carte d'appel sur votre ordinateur en suivant des étapes simples pour éviter de perdre vos informations.
Sauvegardez la carte SD Android sur PC avec un câble USB
Avec un seul câble USB, vous pouvez facilement transférer des fichiers de la carte SD Android vers l'ordinateur. Dans ce cas, le téléphone et la tablette Android sont montés en tant que disque dur externe. Vous trouverez ci-dessous des instructions détaillées, faites-le simplement;
1. Assurez-vous que votre carte SD est insérée dans votre appareil, puis retirez un câble USB Android pour connecter votre appareil Android à votre ordinateur.
2. Sur votre ordinateur, recherchez le disque dur externe Android. Ouvrez-le ensuite en deux clics pour aller dans le dossier de la carte SD.
3. Parcourez les dossiers pour sélectionner les fichiers que vous souhaitez transférer de la carte SD vers votre ordinateur. Copiez simplement les fichiers que vous voulez et collez-les dans votre ordinateur.
Bien qu'il s'agisse d'un moyen gratuit et simple, vous devez savoir que vous ne pouvez pas sauvegarder les applications et les données d'application. De plus, il n'est disponible que pour Windows.
Sauvegarder la carte SD Android sur Mac avec un programme
Android File Transfer est un petit logiciel qui vous permet d'accéder à la carte SD de votre téléphone et tablette Android et de transférer des données de la carte SD vers Mac en un clic. Il existe d'autres programmes, mais ils suivent la même procédure pour la sauvegarde.
Étape 1. Téléchargez et installez Android File Transfer sur votre Mac Lancez-le et connectez votre téléphone ou tablette Android au même Mac.
Étape 2. Lorsque la connexion est activée, Android File Transfer détectera votre téléphone ou votre tablette Android et ouvrira automatiquement le dossier de la carte SD. Vous pouvez maintenant sélectionner les fichiers et dossiers souhaités sur votre carte SD et les sauvegarder sur votre Mac.
Comment récupérer des photos supprimées de la carte SD
Comment récupérer des photos supprimées de la carte SD en installant un logiciel de récupération fiable sur votre ordinateur. Éjectez la carte SD de votre appareil Android, puis insérez-la dans un lecteur de carte. Connectez le lecteur de carte au PC et récupérez les fichiers supprimés à l'aide du logiciel de récupération.
- Appuyez longuement sur le bouton d'alimentation pour éteindre le téléphone Android.
- Retirez la carte SD de son emplacement.
- Prenez un lecteur de carte OTG ou une clé USB ou un modem capable de lire la carte SD.
- Insérez la carte SD dans la fente.
- Allumez le PC s'il n'est pas déjà actif.
- Branchez le lecteur de carte dans un emplacement approprié sur votre PC.
- Connectez votre PC à Internet et téléchargez un logiciel de récupération fiable pour récupérer les photos supprimées de la carte SD.
- Installez-le et récupérez les photos supprimées de la carte SD.
Est-il possible de sauvegarder une carte SD endommagée ?
- Vous pouvez utiliser Remo Recover, Wondershare et Recuva et bien d'autres ...
Voulez-vous sauvegarder les fichiers de la carte SD Android sur votre ordinateur, pour constater qu'ils ont été perdus ? Vous pouvez utiliser le même programme de gestion de fichiers et de récupération de données depuis le début de cet article pour récupérer les données perdues et les sauvegarder sur votre ordinateur.
Ce logiciel vous permet de récupérer tout ce qui est enregistré sur votre carte SD Android, y compris des photos, des vidéos, des applications, des documents, des livres et plus encore. De plus, avec ce logiciel, vous pouvez facilement récupérer les données perdues de la carte SIM Android ou de la mémoire interne. Voyons maintenant comment sauvegarder les données SD perdues sur l'ordinateur.
Étape 1. Téléchargez la version correcte du logiciel et ouvrez-la sur votre ordinateur. Après cela, connectez votre téléphone Android à l'ordinateur via le câble USB.
Étape 2. Laissez ensuite le logiciel détecter votre appareil et vous verrez l'interface où différents modes sont organisés dans l'interface principale.
Étape 3. Choisissez le mode de récupération de la carte SD Android pour continuer le processus. Le programme détectera votre appareil et recherchera tous les fichiers enregistrés sur la carte. Entrez dans l'onglet de fichier de droite pour afficher des informations plus détaillées sur le fichier.
Étape 4. Lors de la visualisation, marquez les fichiers souhaités et appuyez sur l'option Récupérer pour les restaurer sur votre ordinateur. Maintenant, les données perdues ont été copiées de la carte SD vers l'ordinateur.
Vous avez une question sur la sauvegarde de la carte SD sur votre ordinateur ? Laissez vos commentaires dans la case ci-dessous et nous vous aiderons !