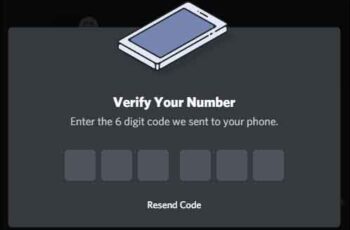Il vous reste une chanson en tête que vous venez d'écouter et vous souhaitez mettre cette chanson en sonnerie sur iPhone ? Mais est-il possible d'ajouter une chanson comme sonnerie sur iPhone sans iTunes ni votre ordinateur ? Oui, ça peut se faire! Qu'il s'agisse d'un son personnalisé comme la voix de votre enfant, d'un morceau de musique ou de sonneries externes, l'iPhone vous permet de le faire. Dans cet article, je vais vous guider pas à pas dans le processus, alors lisez la suite.
- Des sonneries de téléphone qui sonnent comme de vrais téléphones
Comment mettre une chanson en sonnerie iPhone sans payer et sans iTunes et PC ?
Avant de passer aux étapes, il y a quelques prérequis :
- Enregistré localement: La piste que vous souhaitez utiliser comme sonnerie doit être stockée dans la bibliothèque musicale de votre iPhone ou dans l'application de fichiers. Plus précisément, les chansons protégées (telles que celles d'Apple Music) et les chansons non stockées localement sur votre iPhone ne peuvent pas être utilisées.
- l'application : vous devez télécharger e installare l'application gratuite GarageBand de l'App Store.
Comment mettre une chanson en sonnerie sur iPhone avec Garageband
Pour les besoins de ce tutoriel, j'ai téléchargé une sonnerie de Zedge. Vous pouvez utiliser un site Web ou une source de votre choix. Voici une méthode simple pour impostare chanson comme sonnerie iPhone sans utiliser iTunes.
- Lancer l'application GarageBand sur votre iPhone.
- Faites défiler et trouvez Enregistreur audio Dans les options, appuyez sur Voix (icône de micro). (Vous pouvez également utiliser le clavier ou le batteur à cet effet)
- Tiens, touche Voir (icône semblable à un mur de briques) pour accéder à la section d'édition.
- Appuyez sur l'icône boucle; vous verrez ici trois sous-titres : boucles Apple, fichiers et musique. Étant donné que ma sonnerie est enregistrée dans des fichiers, j'utiliserai cet onglet.
- Recherchez la chanson que vous voulez; Attendez quelques secondes importer. Si vous ne voyez pas la chanson, appuyez sur Parcourir les éléments de l'application Fichiers pour le trouver.
- Pour éditer le morceau, faites glisser le longue barre verticale sur le point de départ souhaité de votre sonnerie personnalisée.
Vous pouvez utiliser le bouton de reproduction pour obtenir le point de départ parfait de votre ton. - Une fois cela fait, appuyez deux fois sur la chanson et sélectionnez Diviser.
- Faites glisser leicône de ciseaux vers le bas pour couper/diviser le morceau au point choisi.
- Supprimez la partie inutilisable de la chanson en appuyant deux fois dessus, puis en choisissant effacer.
- Maintenant, sélectionnez leicône de flèche pointant il basso dans le coin supérieur gauche et appuyez sur I Mes chansons.
- Appuyez longuement sur le projet et sélectionnez Partager sur les médias sociaux de la liste.
- Ici, sélectionnez Sonnerie, quindi continue, attribuer un nommez la chanson selon votre choix et appuyez sur exportation.
- Une fois le processus terminé, appuyez sur Utilisez le son comme… Pour le définir directement comme sonnerie ou OK pour le faire manuellement.
Observation: lors de l'exportation, l'iPhone coupe automatiquement la sonnerie à 30 secondes. Si vous souhaitez définir un point final quelque part avant 30 secondes, répétez les étapes 6 à 9.
- Comment ajouter des sonneries personnalisées à votre iPhone
Définir une sonnerie personnalisée sur iPhone sans iTunes
Si vous avez déjà sélectionné OK ou si vous souhaitez réutiliser la sonnerie personnalisée, procédez comme suit :
- Vai a réglages → Sons et retour haptique → Sonnerie.
- La tonalité nouvellement créée sera affichée en haut de la liste ci-dessous sonneries.
- Toucher è / définir comme sonnerie.
Comment définir une chanson comme sonnerie iPhone avec AnyTrans
Nous expliquons comment avec le programme AnyTrans, une application de gestion de contenu avancée pour votre iPhone, vous pouvez créer votre propre sonnerie en quelques minutes et la transférer sur votre iPhone, et tout cela gratuitement, vous n'avez même pas besoin d'acheter la version complète application.
AnyTrans est un outil complet pour gérer tout le contenu de votre iPhone ou iPad : exporter le contenu vers votre ordinateur, ajouter du contenu sur votre appareil, transférer des photos de l'iPhone vers le PC sans iTunes, sauvegarder votre écran d'accueil... de nombreuses options que nous pouvons utiliser si nous achetons la version complète de l'application, y compris les mises à jour à vie.
Mais il y a beaucoup de choses qu'il nous permet de faire avec la version gratuite.
Une fois l'application téléchargée, nous devons y connecter notre iPhone via le câble USB et l'ouvrir. En cliquant dans la fenêtre principale de l'application, sur "Gestionnaire de périphériques", nous pouvons accéder à ce que nous recherchons : Gestionnaire de sonneries.
Nous avons maintenant plusieurs options : la chose la plus simple et la plus rapide est de faire glisser le fichier audio mp3 avec la chanson que nous voulons ajouter dans la fenêtre. Nous pouvons également rechercher notre ordinateur, appareil ou bibliothèque iTunes avec les options en bas de la fenêtre.
Ici, une autre fenêtre apparaîtra avec la chanson et diverses options. Par défaut, il est de 59 secondes, mais nous pouvons le réduire si nous le souhaitons. En déplaçant les lignes vertes d'un côté à l'autre, nous pourrons sélectionner le morceau de chanson que nous voulons inclure dans la sonnerie, et avec l'option "Écouter", nous n'écouterons que le morceau de chanson sélectionné. Une fois cela fait, cliquez sur "Importer vers l'appareil".
Nous pouvons maintenant accéder aux paramètres de l'appareil pour accéder aux sonneries et choisir la sonnerie nouvellement créée. Nous pouvons l'ajouter aux tonalités d'appel ou de message, avec une durée différente, et rappelez-vous qu'à partir des paramètres de l'appareil, nous pouvons attribuer différentes tonalités à différents contacts pour savoir qui nous appelle sans avoir à regarder l'écran de l'iPhone. Facile, simple et gratuit grâce à AnyTrans.
Définir MP3 comme sonnerie iPhone sans iTunes avec succès
J'espère que cette astuce pratique pour définir une sonnerie de votre choix sans iTunes ni ordinateur vous a été utile. Si vous avez des questions ou rencontrez des problèmes au cours du processus, partagez-les dans la section des commentaires ci-dessous.