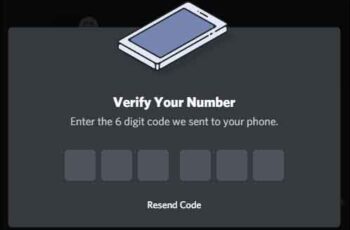Êtes-vous prêt, alors voyons comment connecter un téléphone Android au PC. Si vous souhaitez connecter Android au PC, il existe plusieurs options. L'approche la plus courante consiste à utiliser un câble USB, mais il existe plusieurs solutions sans fil qui fonctionnent tout aussi bien et offrent souvent une connexion plus rapide.
Avouons-le, nous ne parlons pas d'escalader une montagne ou de traverser le désert du Sahara, connecter des smartphones à des PC devient de plus en plus facile, vous n'avez même plus besoin d'utiliser un câble USB. Mais pourquoi connecter un smartphone à un PC ? Voyons ensemble les différentes méthodes de connexion de ces deux appareils.
Comment connecter le mobile au PC ?
La plupart des appareils Android sont livrés avec un câble de chargement USB, l'extrémité du chargeur étant connectée via l'extrémité USB du câble. Si vous déconnectez l'extrémité USB du chargeur, vous pouvez la connecter au PC pour établir une connexion avec l'ordinateur.
Cependant, si vous n'avez pas le câble USB avec vous ou si vous préférez une solution sans fil, voici comment vous pouvez connecter un téléphone Android à votre PC sans câble :
- Utilisation d'AirDroid: Cette application populaire utilise votre réseau Wi-Fi pour établir une connexion entre votre ordinateur et votre appareil Android et transférer des fichiers.
- Bluetooth: La plupart des ordinateurs modernes disposent de Bluetooth. Vous pouvez utiliser Bluetooth pour transférer des fichiers depuis votre Android.
- l'application Votre téléphone de MicrosoftMicrosoft propose désormais une nouvelle application pour les utilisateurs de Windows 10 appelée Votre téléphone, qui permet une connexion facile avec votre Android.
Comment connecter Android à un PC via un câble USB
L'utilisation d'un câble USB pour connecter Android à votre PC est simple, mais cela vous permet uniquement de transférer des fichiers dans les deux sens. Vous ne pouvez pas contrôler à distance votre Android en utilisant cette connexion.
- Tout d'abord, branchez l'extrémité micro-USB du câble sur votre téléphone et l'extrémité USB sur votre ordinateur.
- Lorsque vous connectez votre Android au PC via le câble USB, vous verrez une notification de connexion USB dans la zone de notification Android. Appuyez sur la notification, puis sur Transférer des fichiers.
- Sur votre ordinateur, vous verrez une notification vous demandant ce que vous aimeriez faire avec le nouveau périphérique USB. Sélectionnez cette notification.
- Une fenêtre s'ouvrira pour sélectionner la manière dont vous souhaitez utiliser l'appareil. Sélectionner Ouvrir l'appareil pour afficher les fichiers.
- Maintenant, lorsque vous ouvrez l'Explorateur Windows, sélectionnez PC Questo et vous verrez votre appareil disponible. Sélectionnez l'appareil pour le développer et parcourez tous les dossiers et fichiers de votre téléphone.
Comment connecter un smartphone à un PC avec AirDroid
AirDroid est une application impressionnante car elle vous permet non seulement de transférer des fichiers vers et depuis votre Android, mais comprend également un certain nombre de fonctionnalités de contrôle à distance.
- Installez AirDroid depuis Google Play sur votre appareil Android.
- Ouvrez l'application et activez les fonctionnalités que vous prévoyez d'utiliser. Vous devrez peut-être créer un nouveau compte AirDroid si c'est la première fois que vous utilisez l'application. Certaines fonctionnalités, telles que le contrôle à distance de l'écran Android, nécessitent un accès root à l'appareil. De plus, certaines fonctionnalités sont désactivées si vous n'achetez pas la version Premium.
- Accédez à AirDroid Web et connectez-vous au même compte que vous avez créé ci-dessus.
- Une fois connecté, vous verrez le tableau de bord principal. Sur la droite, vous verrez une boîte à outils avec un résumé des informations sur la mémoire de votre téléphone. Sur la gauche, vous verrez toutes les applications qui vous permettent de contrôler votre téléphone.
- Sélectionnez l'application Fichiers pour parcourir les fichiers sur votre téléphone et vous pouvez les transférer dans les deux sens.
- Sélectionnez l'application Messages pour consulter les messages stockés sur votre téléphone ou pour démarrer une nouvelle session SMS avec une personne de votre liste de contacts.
- Vous pouvez même utiliser l'application Appareil photo pour visualiser et contrôler à distance l'appareil photo sur votre téléphone Android.
Comment connecter un smartphone à un PC via Bluetooth
Si vous avez juste besoin de connecter un téléphone Android à votre PC pour transférer des fichiers, le Bluetooth est une excellente option car il ne nécessite aucun fil et les transferts sont rapides et faciles.
- Assurez-vous que le Bluetooth est activé à la fois sur votre appareil Android et sur votre ordinateur. Une fois activé sur les deux, vous verrez l'ordinateur apparaître sur votre Android comme un appareil disponible à coupler.
- Appuyez sur cet appareil pour le coupler. Vous devriez voir un code de paire sur votre PC et votre appareil Android. Toucher Associés pour terminer la connexion.
- Une fois connecté, faites un clic droit sur l'icône Bluetooth sur le côté droit de la barre des tâches, puis sélectionnez Envoyer un fichier o Recevoir un dossier.
- Ensuite, recherchez le fichier sur votre PC que vous souhaitez transférer et sélectionnez Avanti.
- Cela lancera le transfert de fichiers de votre PC vers votre Android.
Associez votre téléphone Android à Windows 10
Un autre service de base cloud pratique qui vous permettra d'accéder aux fichiers, messages et notifications de votre téléphone est un nouveau service fourni par Microsoft appelé Votre téléphone.
L'application Votre téléphone est idéale pour les situations où vous avez oublié votre téléphone à la maison. Depuis votre ordinateur portable, vous pouvez toujours voir tous les messages et notifications que vous auriez pu manquer autrement.
- Installez l'application Microsoft Your Phone de Google Play sur votre Android. Vous devrez accepter toutes les autorisations de sécurité requises.
- Installez l'application Votre téléphone à partir du Microsoft Store sur votre PC Windows 10.
- Lancez l'application Téléphone sur votre ordinateur et sélectionnez Android comme type de téléphone auquel vous souhaitez vous connecter. Sélectionnez ensuite Démarrer.
- Votre ordinateur se connectera à votre téléphone Android. Sélectionner photo dans le panneau de gauche pour afficher toutes les photos sur votre téléphone.
- sélectionner messages pour afficher les messages ou envoyer et recevoir de nouveaux messages depuis votre ordinateur via votre téléphone Android.
- sélectionner notifications pour afficher toutes les notifications récentes sur votre téléphone Android.