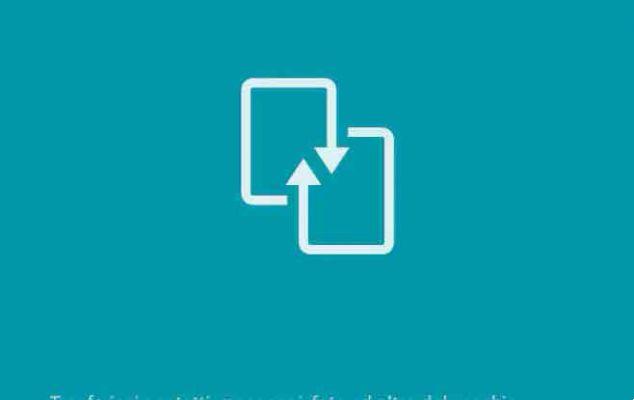Desde iOS 11, Apple ha estado usando el formato de imagen HEIC y, en cierto modo, es superior a JPG. Por ejemplo, las imágenes HEIC son mucho más pequeñas que las JPG, lo que las hace perfectas para dispositivos móviles.
Sin embargo, el formato causa problemas con algunas aplicaciones, por lo que es posible que desee convertir HEIC en JPG. La conversión en sí no es complicada, pero requiere algunos pasos (en una Mac). Y si no eres usuario de Mac, es posible que debas usar aplicaciones de terceros.
Convierte HEIC a JPG en Mac
La forma más fácil de convertir archivos HEIC a JPG es usar Quick Action. Sin embargo, primero debe configurarlo y aquí se explica cómo hacerlo.
1. Presione Cmd + Espacio para acceder a Spotlight y escriba Automator, luego seleccione Nuevo documento en la parte inferior izquierda de la ventana. En la ventana de plantilla de documento, seleccione Acciones rápidas y confirme haciendo clic en Elegir.
Nota: asegúrese de que su Mac esté actualizada, ya que es posible que la plantilla de acciones rápidas no esté disponible.
2. Vaya a la barra de búsqueda en el lado izquierdo de la ventana del menú e ingrese "buscador de copias". Debajo de los resultados de búsqueda, encontrará "Copiar elementos del buscador": arrástrelo a la sección derecha de la pantalla. En la ventana del menú de la derecha, también puede seleccionar el destino de las imágenes convertidas.
Sugerencia: Omitir la acción "Copiar elementos del buscador" no creará una copia de la imagen HEIC en el escritorio.
3. Seleccione la barra de búsqueda a la izquierda nuevamente e ingrese "cambiar tipo". El comando "Cambiar tipo de imagen" debería aparecer debajo de los resultados, así que arrástrelo y suéltelo a la derecha. Ahora debería poder ver un menú desplegable junto a "Para escribir", haga clic en él y seleccione JPEG.
4. Vaya a la barra de menú, seleccione Archivo y elija Guardar en el menú desplegable. Asigne un nombre a su acción rápida en la ventana desplegable y presione el botón Guardar para finalizar el proceso.
Cómo usar la acción rápida para la conversión de HEIC a JPG
Una vez que se establece la acción, está a solo un par de clics de realizar la conversión. Seleccione el archivo de imagen que desea convertir de HEIC a JPG, haga clic derecho sobre él y elija Acciones rápidas.
El menú emergente revela las opciones y "Convertir a JPG" debería ser la última. Haga clic en él y el sistema crea un JPG en la carpeta de destino que eligió anteriormente.
Nota rápida: la acción funciona de la misma manera cuando selecciona imágenes de forma masiva.
Convierta HEIC en JPG en Windows 10
Hay dos métodos para convertir fotos HEIC a JPG, y ambos requieren la instalación de software adicional. Pero primero, veamos cómo hacer que su PC reconozca y abra archivos HEIC.
Extensión de imagen HEIF
Si la aplicación Fotos se está ejecutando en su PC, ciérrela, luego vaya a Microsoft Store y busque HEIF Image Extension. Presiona el botón Obtener e instálalo en tu computadora. Luego, abra la aplicación Fotos para acceder a los archivos HEIC en su computadora.
Nota: Desde la actualización de Windows 10 en adelante, Microsoft requiere que descargues códecs que leen archivos HEIC. Este método funciona de manera muy similar a la extensión.
truco de iCloud
Si está utilizando iCloud para almacenar imágenes, puede descargar archivos HEIC como JPG a su computadora. Y lo mejor de todo, esta es la forma más fácil de convertir HEIC a JPG.
En la ventana Opciones de fotos, asegúrese de que la opción "Mantener alta eficiencia original cuando esté disponible" no esté marcada. Esto convierte automáticamente las imágenes HEIC a JPG al descargarlas.
Software de terceros
Para este artículo, echaremos un vistazo al software iMazing porque es fácil de usar y gratuito. Pero existen otras aplicaciones, así que siéntete libre de experimentar.
Descargue e instale el software, luego arrastre y suelte sus archivos HEIC en la ventana del convertidor y seleccione JPEG en la ventana desplegable junto a Formato. Termina la acción haciendo clic en Convertir y eligiendo la carpeta de destino en tu computadora.
Debes saber que iMazing está disponible para Mac, PC y dispositivos móviles.
Convierte HEIC a JPG en iPhone
Es importante destacar que los iPhones con iOS 10 no tienen la capacidad de guardar y crear imágenes HEIC. Pero con las nuevas iteraciones de software y iPhones puedes hacerlo todo en tu teléfono.
Toque la aplicación Configuración, desplácese hacia abajo hasta Cámara y toque para abrir. En el menú Cámara, seleccione Formatos y elija JPG como "más compatible" y HEIC como "alta eficiencia".
Luego, vaya al menú Fotos y vaya a "Transferir a Mac o PC" y seleccione Automático. Así es como configura su iPhone para convertir HEIC a JPG automáticamente.
Como se indica, también puede probar software de terceros como iMazing si le resulta más conveniente.
Desde la web
La conversión web es probablemente el método más común. HEICtoJPEG, Freetoolonline y CloudConvert se encuentran entre las opciones más populares e intuitivas.
Elegir un sitio web de conversión en línea sobre otro es una cuestión de preferencia personal. Todos ofrecen un método de conversión similar o igual.
Arrastre y suelte las imágenes en el área designada o seleccione el archivo, presione Convertir y espere a que el software haga el trabajo pesado. Luego, puede descargar los archivos convertidos a su computadora.
Debe saber que algunos servicios de conversión en línea también le permiten elegir el tamaño y la calidad de la imagen y eliminar o conservar los metadatos de la imagen.
Preguntas frecuentes adicionales
Como puedes ver, cambiar fotos HEIC a JPG no es tan complicado como podrías pensar, incluso si eres usuario de Windows. Sin embargo, es necesario abordar algunas cuestiones.
¿Puedo guardar imágenes automáticamente como JPG en lugar de HEIC?
Como se indica, hay una opción para guardar automáticamente las imágenes como JPG. Para recordárselo, vaya a la aplicación Configuración en su iPhone y seleccione Opciones de cámara.
En Formatos, elija "alta eficiencia" para HEIC y "más compatible" para JPG. Luego, ve a Fotos y elige Automático en "Transferir a Mac o PC".
Es importante tener en cuenta que el formato en la configuración puede estar etiquetado como HEIF / HEVC. No hay problema, está en el lugar correcto y el archivo guardado es HEIC.
¿Por qué los iPhones usan el tipo de archivo HEIC?
Para desambiguar la jerga primero: HEIF es un estándar para formato de imagen de alta eficiencia y HEIC es el formato de archivo que obtiene. Como se mencionó, Apple lo adoptó desde iOS 11 en adelante debido a un método de compresión más avanzado.
En pocas palabras, el formato le permite tomar imágenes de mayor resolución de menor tamaño. De esta manera, obtienes las fotos nítidas y nítidas por las que los iPhone son famosos, pero no te quedes sin memoria libre en tu iPhone rápidamente. Además, esto es más eficiente en términos de almacenamiento si decide mantener las fotos en iCloud.
En este punto, la compatibilidad del formato HEIC es su principal limitación. De hecho, macOS antes de High Siera no puede reconocer ni abrir archivos HEIC. Sin embargo, esto se puede solucionar con una simple actualización del sistema.
Y ahora sabe que hay formas de hacer que los archivos HEIC sean compatibles con Windows.
¿Son seguros los convertidores de terceros?
La respuesta rápida es sí, los convertidores de terceros son seguros, pero no utilizará cualquier convertidor que pueda instalar. El truco es encontrar un software que no almacene sus fotos en sus servidores, que no comparta sus imágenes con terceros o que no tenga acceso a sus datos.
Con eso en mente, deberá proporcionar sus credenciales para iniciar sesión y el software podrá acceder a Fotos en su Mac, iPhone o PC. Pero las aplicaciones como iMazing antes mencionada hacen todo esto localmente y solo almacenan datos de inicio de sesión para facilitar el acceso.
Al elegir el software, lo importante es verificar el grupo de usuarios. Por lo general, los buenos convertidores de terceros tienen un seguimiento decente en línea y puede verificar su efectividad a través de las redes sociales. Por lo tanto, no estaría de más consultar el Acuerdo de usuario y la Política de privacidad para determinar el enfoque del desarrollador para este tipo de software y sus datos confidenciales.
¿Se puede UTILIZAR el formato HEIC en Android?
Android no proporciona soporte nativo para el formato HEIC, y las aplicaciones de terceros son pocas y distantes entre sí. Sin embargo, hay un buen truco para abrir, ver y administrar archivos HEIC en su dispositivo Android.
Instale Dropbox y use la aplicación para almacenar o transferir todos sus archivos HEIC. De esta manera, puede obtener una vista previa de ellos a través de la aplicación de Dropbox. Luego, puede enviar las imágenes a Adobe Lightroom mobile o cualquier otro software que le permita editar y manipular los archivos proporcionados.
Con esto en mente, la mayoría de los usuarios de Android rara vez encuentran este tipo de archivo debido a los formatos nativos de su dispositivo.
Simplifique la conversión HEIC
Es seguro asumir que el formato HEIC llegó para quedarse debido a su tasa de compresión y calidad de imagen. Como resultado, este formato altamente eficiente llegará a más dispositivos, especialmente a los teléfonos inteligentes. Pero si te tomas la fotografía en serio, RAW sigue siendo el estándar de oro para mantener la mayor cantidad de información posible en la imagen.
¿Cuándo fue la primera vez que encontró el formato HEIC? ¿Qué software o método de conversión prefiere? Comparta sus pensamientos en la sección de comentarios a continuación.