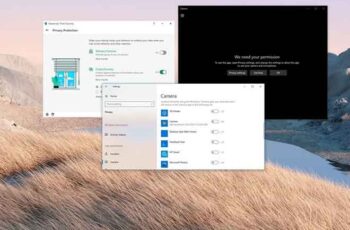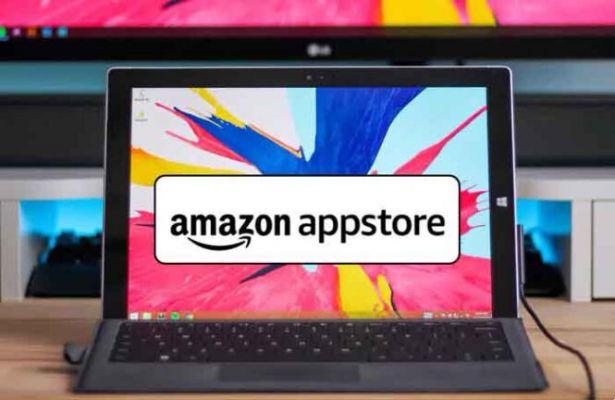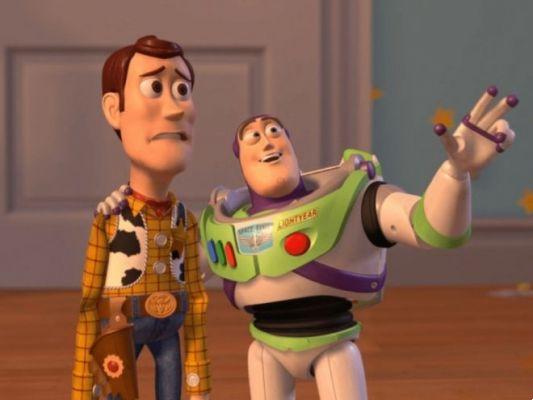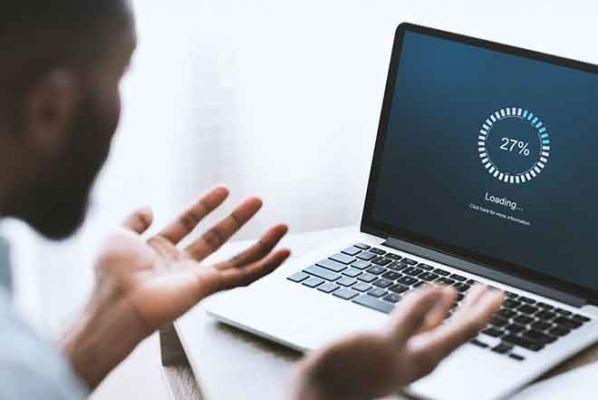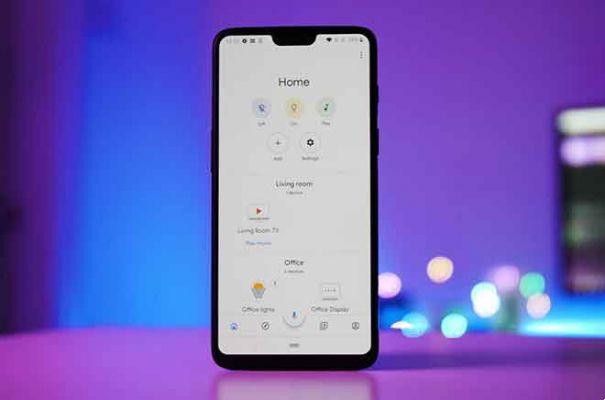Comment récupérer votre ordinateur à partir d'une installation bloquée de Windows Update. Le plus souvent, Windows Update il fait son travail avec peu ou pas d'attention de notre part. Bien que nous puissions vérifier et installer manuellement les mises à jour de temps en temps, la plupart des ordinateurs Windows 10 sont configurés pour appliquer automatiquement les mises à jour importantes, tandis que les anciennes versions comme Windows 7 et Windows 8 appliquent généralement ces correctifs du jour au lendemain avec le correctif du mardi.
Parfois, cependant, lorsque le correctif, ou peut-être même le Service Pack, est installé lors de l'arrêt ou du démarrage et que l'installation de la mise à jour se bloque, il est clair que quelque chose doit être fait. L'installation d'une ou plusieurs mises à jour Windows est probablement bloquée si l'un des messages suivants persiste longtemps :
- Préparation de la configuration Windows. / N'éteignez pas votre ordinateur.
- Configuration des mises à jour Windows / x% terminé / N'éteignez pas l'ordinateur.
- Veuillez ne pas éteindre ou débrancher la machine. / Installation de la mise à jour x de x...
- Travail sur les mises à jour / x % terminé / Ne pas éteindre l'ordinateur
- Gardez votre PC allumé jusqu'à ce qu'il fonctionne / Installez x mise à jour de x ...
- Préparer Windows / Ne pas éteindre l'ordinateur
Vous pouvez également voir Phase 1 sur 1 ou Phase 1 sur 3 ou un message similaire avant le deuxième exemple. Parfois, le redémarrage est tout ce que vous verrez à l'écran. Il peut également y avoir des différences de formulation selon la version de Windows que vous utilisez.
Si vous ne voyez rien à l'écran (lisez cet article), surtout si vous pensez que les mises à jour ont peut-être été entièrement installées mais pourraient être la cause de tout ce que vous rencontrez, consultez plutôt notre tutoriel sur. comment résoudre les problèmes de mise à jour de Windows 10.
Causes d'une mise à jour Windows bloquée
Il existe plusieurs raisons pour lesquelles l'installation ou la finalisation d'une ou plusieurs mises à jour Windows peut se bloquer.
Le plus souvent, ces types de problèmes sont dus à un conflit logiciel ou à un problème préexistant qui n'a tout simplement pas été exposé avant le démarrage des mises à jour Windows avec le processus d'installation. Beaucoup plus rarement sont-ils causés par une erreur de la part de Microsoft concernant la mise à jour elle-même, mais cela arrive.
Tous les systèmes d'exploitation Microsoft peuvent rencontrer des problèmes de blocage lors des mises à jour de Windows, notamment Windows 10, Windows 8, Windows 7, Windows Vista, Windows XP et autres.
Il y a un vrai problème avec Windows qui peut empêcher les installations de Windows Update de répondre comme ceci, mais cela ne s'applique qu'à Windows Vista et uniquement si le SP1 n'a pas encore été installé. Si votre ordinateur correspond à cette description, installez Windows Vista SP1 ou une version ultérieure pour corriger le problème.
Comment réparer une installation bloquée de Windows Update
Appuyez sur Ctrl-Alt-Annuler. Dans certaines situations, la mise à jour Windows peut être bloquée dans une partie très particulière du processus d'installation et l'écran de connexion Windows peut apparaître après l'exécution de la commande clavier Ctrl-Alt-Suppr. Si tel est le cas, connectez-vous comme d'habitude et laissez les mises à jour se poursuivre avec succès. Si votre ordinateur redémarre après Ctrl-Alt-Suppr, lisez ci-dessous.
Redémarrez l'ordinateur, soit en utilisant le bouton de réinitialisation, soit en l'éteignant puis en le rallumant avec le bouton d'alimentation. Windows redémarre normalement et termine l'installation des mises à jour. Si l'installation de la mise à jour Windows est vraiment bloquée, vous n'avez d'autre choix que de redémarrer le système. Selon votre configuration Windows et BIOS / UEFI, vous devrez peut-être maintenir le bouton d'alimentation enfoncé pendant quelques secondes avant que l'ordinateur ne s'éteigne. Sur une tablette ou un ordinateur portable, il peut être nécessaire de retirer la batterie. Si vous utilisez Windows 10 ou Windows 8 et qu'après le redémarrage, l'écran de connexion s'affiche, essayez d'appuyer ou de cliquer sur l'icône d'alimentation en bas à droite et choisissez Mettre à jour et redémarrer, si disponible. Si après le redémarrage, vous basculez automatiquement vers le menu Options de démarrage avancées ou Paramètres de démarrage, redémarrez votre ordinateur dans Mode sans échec et continuez à lire le paragraphe suivant.
Démarrer Windows en mode sans échec. Ce mode de diagnostic Windows spécial ne charge que les pilotes et services minimum dont Windows a absolument besoin, donc si un autre programme ou service entre en conflit avec l'une des mises à jour Windows, l'installation peut se terminer correctement. Si les mises à jour Windows s'installent avec succès et continuent en mode sans échec, redémarrez simplement à partir de là pour vous connecter normalement à Windows.
Effectuez une restauration du système pour annuler les modifications apportées jusqu'à présent par l'installation incomplète des mises à jour Windows. Comme vous ne pouvez pas vous connecter à Windows normalement, essayez de le faire en mode sans échec. Lors de la restauration du système, assurez-vous de choisir le point de restauration créé par Windows juste avant d'installer la mise à jour. En supposant qu'un point de restauration a été créé et que la restauration du système a réussi, l'ordinateur doit être remis dans l'état dans lequel il se trouvait avant le démarrage des mises à jour. Si ce problème est survenu après la mise à jour automatique, comme celle de mardi, veillez à modifier les paramètres de Windows Update afin que ce problème ne se reproduise pas de lui-même.
Essayez la restauration du système à partir des options de démarrage avancées (Windows 10 et 8) ou des options de récupération système (Windows 7 et Vista) si vous ne parvenez pas à accéder au mode sans échec ou si la récupération a échoué avec le mode sans échec. Étant donné que ces menus d'outils sont disponibles "en dehors" de Windows, vous pouvez essayer cela même si Windows n'est pas entièrement disponible. La restauration du système n'est disponible qu'en dehors de Windows si vous utilisez Windows 10, Windows 8, Windows 7 ou Windows Vista. Cette option n'est pas disponible dans Windows XP.
Démarrez le processus de réparation « automatique » de l'ordinateur. Bien qu'une restauration du système soit un moyen plus direct d'annuler les modifications, dans ce cas qu'une mise à jour Windows, un processus de réparation plus approfondi est parfois nécessaire.
- Windows 10 et Windows 8: Essayez une réparation au démarrage. Si cela ne résout pas le problème, essayez le processus Réinitialiser ce PC (l'option non destructive, bien sûr).
- Windows 7 et Windows Vista- Essayez le processus de réparation de démarrage.
- windows XP: Essayez le processus d'installation de réparation.
Testez la mémoire de votre ordinateur. Il est possible que le manque de RAM empêche les installations de correctifs de répondre. Heureusement, la mémoire est vraiment facile à tester.
Mettre à jour le BIOS. Un BIOS obsolète ne cause généralement pas ce problème, mais c'est possible. Si une ou plusieurs des mises à jour que Windows essaie d'installer sont impliquées dans le fonctionnement de Windows avec la carte mère ou un autre matériel intégré, une mise à jour du BIOS peut résoudre le problème.
Installation propre de Windows. Une nouvelle installation implique d'effacer complètement le disque dur sur lequel Windows est installé, puis d'installer Windows à partir de zéro sur le même disque dur. Bien sûr, vous ne devez le faire que si nécessaire, uniquement si les étapes ci-dessus n'ont pas réussi.
Il peut sembler probable que la réinstallation de Windows, puis les mêmes mises à jour Windows, causeront le même problème, mais ce n'est généralement pas ce qui se passe. Étant donné que la plupart des problèmes de blocage causés par les mises à jour Microsoft sont en fait des conflits logiciels, une nouvelle installation de Windows, suivie rapidement de l'installation de toutes les mises à jour disponibles, aboutit généralement à un ordinateur entièrement fonctionnel.
Pour aller plus loin:
- Comment vérifier et installer les mises à jour Windows
- Windows 10 plante et n'installe pas les mises à jour
- Qu'est-ce que la mise à jour Windows ?
- Comment réparer lorsque Windows 10 ne se met pas à jour
- Microsoft Store se bloque et ne me laisse pas télécharger des applications, 5 solutions