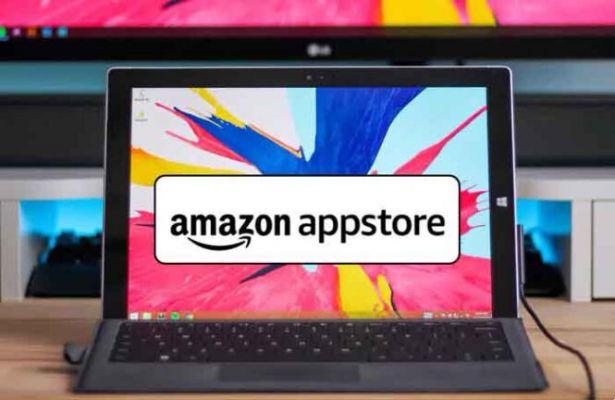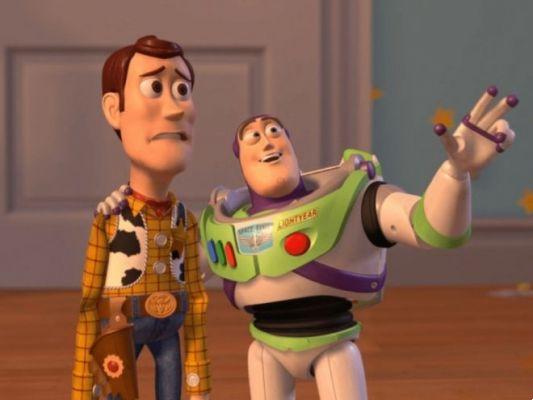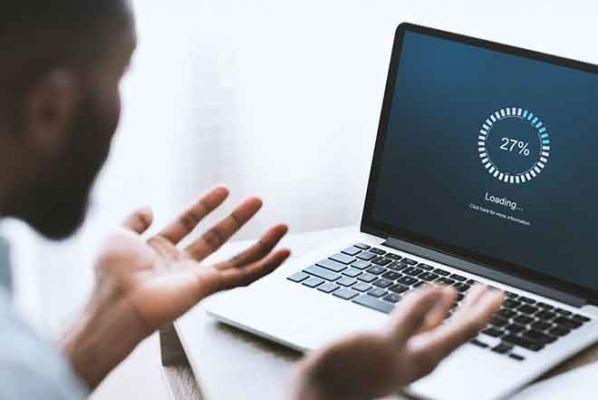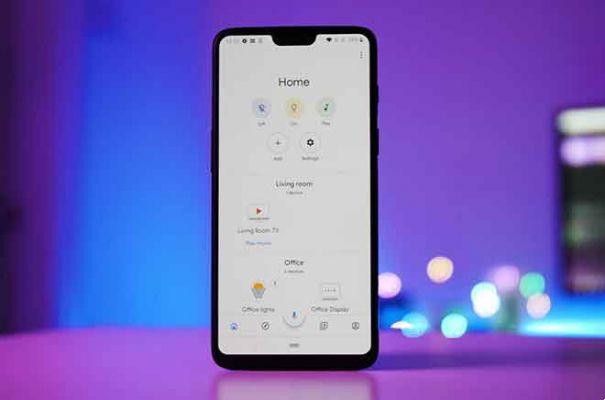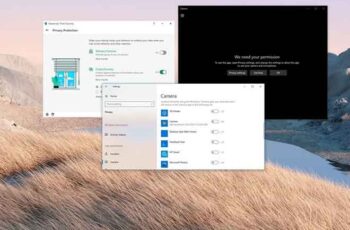
Lorsque la caméra ne fonctionne pas sous Windows 11, cela peut être dû à un problème avec le pilote, des mises à jour récentes du système, des paramètres de confidentialité bloquant l'accès à la caméra ou des problèmes liés au matériel. Si vous rencontrez des problèmes avec la webcam intégrée sur votre ordinateur portable ou la caméra USB sur un ordinateur de bureau, Windows 10 propose plusieurs façons de résoudre les problèmes courants à l'aide du Gestionnaire de périphériques, des paramètres ou en corrigeant les paramètres de confidentialité du logiciel.
Pourquoi la caméra Windows 11 ne fonctionne-t-elle pas ?
Il y a deux raisons possibles derrière cela : problème matériel ou logiciel ? Contrairement à un dysfonctionnement de Windows, la webcam est un périphérique physique, le problème peut donc provenir du périphérique lui-même ou de la connexion à votre ordinateur.
La plupart des problèmes de webcam Windows sont liés au logiciel. Autrement dit, Windows 11 ne comprend pas que la caméra est connectée ou que le logiciel que vous utilisez (comme un navigateur ou un programme vidéo) n'a pas été autorisé, bloquant ainsi l'accès à la caméra.
Comment réparer avec l'appareil photo ne fonctionne pas dans Windows 11
Si vous avez déjà connecté et configuré la webcam avec Windows, mais que votre ordinateur ne la détecte pas, suivez ces étapes de dépannage pour identifier la cause de l'erreur et ce que vous pouvez faire pour y remédier. Testez la webcam après chaque étape pour voir si vous avez résolu le problème avant de passer à la solution suivante.
1. Accédez au site Web du fabricant de l'appareil photo pour confirmer qu'il est compatible avec Windows 11. La plupart des webcams montrent le fabricant quelque part devant. Les très anciennes caméras ne fonctionneront probablement pas avec les nouvelles versions de Windows, et aucune de ces solutions ne résoudra les problèmes avec votre webcam. Dans ce cas, la solution consiste à acheter un nouvel appareil photo.
2. Redémarrez votre ordinateur. Le redémarrage de l'ordinateur est souvent la solution à des problèmes dont les causes ne sont pas connues. Si vous ne l'avez pas encore essayé, c'est peut-être tout ce que vous avez à faire. De plus, il se peut qu'une autre application ou un autre onglet de navigateur utilise déjà l'appareil photo. Le redémarrage de votre PC garantit que la webcam se déconnecte de tout. Un moyen rapide de redémarrer Windows 11 consiste à utiliser le menu Démarrer - cliquez avec le bouton droit de la souris et accédez à Arrêter ou Quitter> Redémarrer.
3. Si la webcam est connectée par câble, débranchez-la et rebranchez-la. Oui, juste pour connecter notre webcam à un autre port USB si nous pouvons le faire.
4. Bien que cela puisse sembler évident, il est important de vérifier que la cible est claire. Si la webcam est neuve, l'objectif peut encore être recouvert de plastique ou doté d'un verrouillage automatique pour la confidentialité de l'utilisateur. Cela pourrait être la solution lorsque l'appareil photo ne fonctionne pas sous Windows 11.
5. Vérifiez que l'application avec laquelle vous utilisez la webcam est correctement configurée. Il peut s'agir d'un navigateur Web ou d'un programme de bureau, la configuration peut être différente. Si vous utilisez Chrome, par exemple, assurez-vous que votre webcam n'a pas été bloquée. Si vous avez installé un logiciel de webcam, vérifiez dans les paramètres que la caméra n'est pas désactivée.
Allez dans Paramètres> Confidentialité> Appareil photo. Activez à la fois Autoriser l'accès à la caméra sur cet appareil et Autoriser les applications à accéder à la caméra. Un peu plus bas sur la page se trouvent les commutateurs pour des applications spécifiques ; vérifiez que les applications dont vous avez besoin sont activées pour utiliser la webcam.
6. Désactivez temporairement l'antivirus, le pare-feu et les logiciels de confidentialité. Certains programmes ont une protection de webcam intégrée, cela pourrait être la cause de problèmes de webcam sous Windows.
Si la désactivation de ces programmes entraîne le fonctionnement de l'appareil photo, vérifiez les paramètres pour savoir ce qui doit être modifié, puis réactivez-les immédiatement. Il existe probablement une option Webcam Shield activée ou quelque chose de similaire qui empêche vos applications d'utiliser l'appareil photo.
7. Testez votre webcam pour voir si votre ordinateur peut la reconnaître. Si vous utilisez un testeur en ligne comme webcammictest.com, si votre navigateur ne bloque pas l'accès à la caméra, vous verrez votre caméra PC Windows fonctionner normalement.
Si cela fonctionne, mais que vous ne parvenez toujours pas à faire fonctionner la webcam avec un autre programme, réinstallez le logiciel. Une nouvelle installation du logiciel supprimera toutes les personnalisations apportées au programme et rétablira la connexion à la webcam. Si cela ne fonctionne toujours pas, il peut y avoir un problème avec le matériel de l'appareil photo ou il peut y avoir un autre problème logiciel en jeu. Lisez le tutoriel.
8. Désinstallez la caméra du Gestionnaire de périphériques pour forcer Windows à réinstaller le pilote. Pour ce faire, ouvrez Device Manager Imaging Devices, cliquez avec le bouton droit sur la caméra et choisissez Désinstaller le périphérique> Désinstaller. Terminez en redémarrant votre ordinateur.
9. Exécutez un outil de mise à jour du pilote. Cela vérifiera les pilotes manquants, corrompus et anciens et les installera pour vous. L'un ou l'autre de ces éléments pourrait résoudre le problème de l'appareil photo Windows 11 qui ne fonctionne pas.
10. Mettez à jour le logiciel utilisé par la webcam. Il peut s'agir d'une application dédiée de la société de caméras, d'un programme comme Zoom ou Skype, de votre navigateur Web, etc.
11. Exécutez le dépanneur caméra intégrée pour que Windows trouve et corrige le problème de la webcam. Il utilisera probablement certaines des mêmes techniques que vous avez déjà utilisées, mais réinitialisez les services et essayez d'autres méthodes. Accédez à Paramètres : Mise à jour et sécurité > Dépannage > Outils de dépannage supplémentaires > Appareil photo.
12. Connectez la webcam à un autre ordinateur si possible. Si cela ne fonctionne pas sur un autre système, la caméra est très probablement endommagée, la seule chose à faire est de la remplacer par une neuve.
Que faire si le microphone ne fonctionne pas sous Windows 11 ?
Pour réparer le microphone sous Windows, assurez-vous que le microphone n'est pas coupé et vérifiez les connexions. Vérifiez également que le microphone est activé pour l'application spécifique que vous utilisez. Si les problèmes persistent, exécutez l'utilitaire de résolution des problèmes de Windows.
Comment désactiver la webcam dans Windows 11 ?
Désactivez la webcam Windows dans le Gestionnaire de périphériques. Choisissez votre webcam, allez dans l'onglet Pilote, puis sélectionnez Désactiver.
Comment connecter la webcam à mon PC Windows ?
Windows devrait configurer votre webcam externe dès que vous la branchez. Sinon, vous devrez peut-être installer le logiciel du fabricant.
Comment savoir si ma webcam fonctionne ?
Visitez webcammictest.com, turncameraon.com ou webcamtests.com. Vous pouvez également utiliser Skype ou l'application appareil photo Windows.