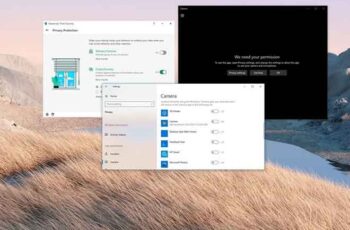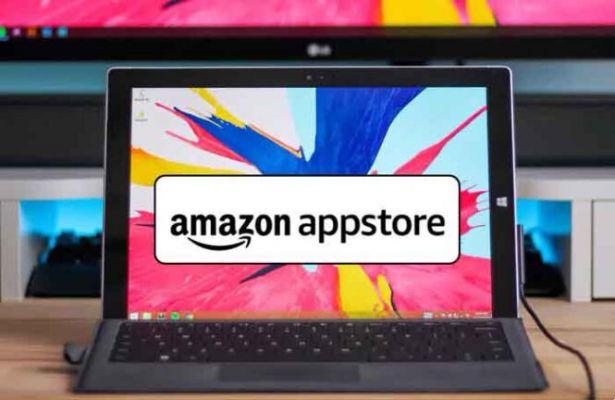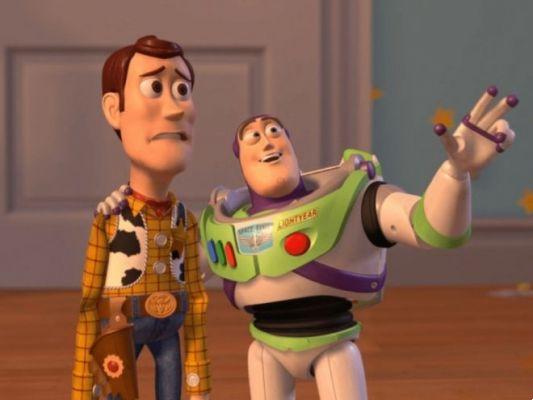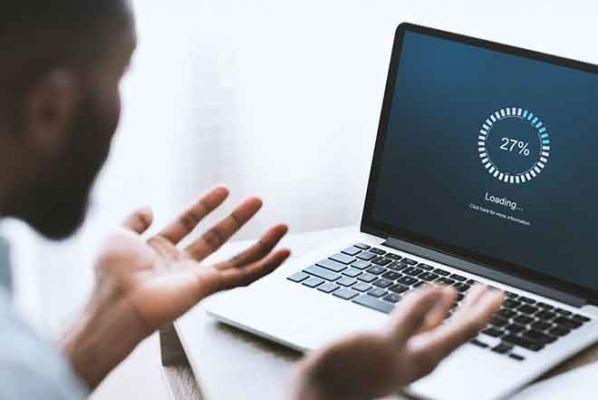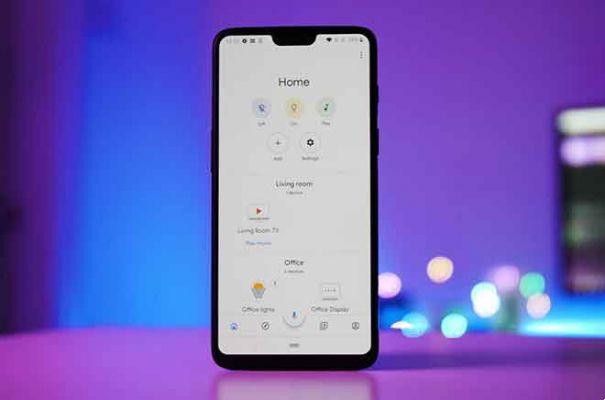Aujourd'hui, nous vous montrons comment créer et monter une image ISO avec Daemon Tools. daemon Tools est un logiciel très populaire pour la gestion des fichiers image de CD et de DVD. Il prend en charge des tonnes de types de fichiers différents : ISO, NRG, BIN/CUE, CCD, MDS etc. vous pouvez créer des lecteurs virtuels dans lesquels vous pouvez facilement "monter" des images de CD et de DVD.
Si nous avons décidé de faire de la place dans notre bibliothèque en numérisant nos CD et pas seulement, nous devons aussi nous équiper pour pouvoir accéder à ces archives quand nous le voulons. Un type d'image comme l'image ISO est très difficile à utiliser si vous n'avez pas le programme et les connaissances nécessaires. Cette fois, vous apprendrez étape par étape à créer et à monter des images ISO avec Daemon Tools.
Comment créer et monter une image ISO avec Daemon Tools gratuitement
Une image ISO est une copie exacte des données sur un disque optique, tel qu'un CD, un DVD ou un disque Blu-ray. Avec le bon logiciel, vous pouvez créer des images ISO à partir de disques optiques et les utiliser à la place de disques physiques. "ISO" fait référence à l'Organisation internationale de normalisation, une entreprise qui établit des normes commerciales communes.
Le terme fait également référence à l'extension de fichier iso pour les fichiers d'image disque. Ces images de disque peuvent être montées sur votre ordinateur avec un programme comme DAEMON Tools que vous pouvez télécharger ici.
La création d'une image ISO est un moyen très pratique de sauvegarder des données sur un disque optique. Si vous utilisez fréquemment un disque et que vous ne voulez pas le charger et le décharger tout le temps, la création et l'utilisation d'une image ISO est une alternative pratique.
Les images ISO sont également utiles pour distribuer numériquement le contenu d'un disque optique qui peut être ouvert ultérieurement avec des applications telles qu'Adobe Premiere.
N'oubliez pas non plus que de nombreux ordinateurs vendus aujourd'hui n'ont pas de lecteur de CD, de DVD ou de Blu-ray. On voit cette technologie cesser d'être utilisée depuis plus de 10 ans, être remplacée par des services cloud ou encore des disques durs (HDD ou SSD) pour stocker des données volumineuses et les rendre accessibles partout dans le monde.
De nombreuses personnes doivent gérer des images ISO (par exemple pour acheter des jeux en ligne) et ne savent pas quoi en faire, c'est pourquoi nous allons vous expliquer comment créer et monter ces images afin que vous n'ayez aucun problème et que vous les utilisiez.
1. Comment créer une image ISO
Comme nous l'avons déjà dit, vous pouvez utiliser Daemon Tools Lite gratuitement pour créer une image ISO. Voici les étapes :
- Téléchargez et installez Daemon Tools.
- Cliquez sur l'icône Disc Imaging dans la fenêtre principale.
- Choisissez le lecteur dans lequel le disque optique est chargé dans le menu déroulant Périphérique.
- Sous "Destination Image File", choisissez un chemin et un nom pour l'image disque. Assurez-vous d'ajouter .iso comme extension de fichier.
- Cliquez sur Démarrer. L'outil créera votre image ISO.
2. Comment monter une image ISO
Lorsque vous insérez un disque dans le lecteur optique d'un PC, Windows monte automatiquement le disque dans le lecteur. Lorsque vous souhaitez utiliser une image ISO, vous devez créer un lecteur virtuel et y monter l'image ISO. Lors de son installation, Daemon Tools crée un disque virtuel pour vous.
- Démarrez les outils démons.
- Dans la fenêtre principale, cliquez avec le bouton droit sur un lecteur virtuel dans le volet inférieur. Sélectionnez monter l'image ISO dans le menu contextuel.
- Sélectionnez l'image ISO que vous souhaitez monter.
- L'image ISO sélectionnée apparaîtra dans Windows sous la forme d'un disque virtuel chargé dans un lecteur virtuel. Vous pouvez ouvrir des fichiers iso comme vous le feriez pour un disque optique chargé dans un lecteur.
J'espère que vous avez appris à créer et à monter ISO avec Daemon Tools, vous serez peut-être intéressé par la façon de formater un PC et d'installer Windows 10 à partir de zéro.