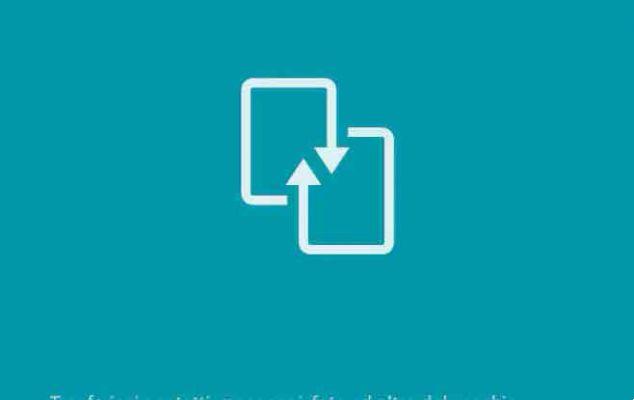Windows 10 tiene funciones integradas para duplicar la pantalla en la TV. Y ni siquiera necesitas un Chromecast. Te mostramos cómo proyectar tu computadora con Windows 10 en un televisor con Miracast. Miracast difiere de Chromecast en varios aspectos. Se basa en el protocolo Wi-Di (es decir, Wi-Fi Direct) para permitir que una pantalla se proyecte en otra. Básicamente, se comporta como un HDMI inalámbrico.
Que necesitarás
- Un enrutador Wi-Fi conectado a la computadora y al televisor.
- Una computadora con Windows 10 que admita Miracast.
- Un televisor compatible con Miracast o un adaptador Miracast.
¿Necesitas un adaptador?

Miracast es esencialmente un HDMI inalámbrico. Varios televisores inteligentes tienen Miracast incorporado. Para ver si su televisor lo admite, consulte esta lista.
Además de los televisores inteligentes, algunos dongles inteligentes también son compatibles con Miracast. Por ejemplo, Amazon Fire Stick tiene Miracast para PC o duplicación de pantalla móvil. Antes de comprar un nuevo adaptador, verifique si uno de sus dispositivos conectados a la TV es compatible con Miracast.
Si está seguro de que no tiene Miracast en su televisor, necesitará un adaptador. Si su propósito principal es transmitir su PC con Windows a su televisor, debe comprar un adaptador de pantalla inalámbrico de Microsoft. Pero si es demasiado caro, otros dispositivos Miracast como AnyCast también funcionarán.
Cómo conectar un teléfono Android a la TV a través de Wifi
Cómo verificar si su computadora es compatible con Miracast
La mayoría de las computadoras que se ejecutan con Windows 8.1 o Windows 10 precargado admitirán Miracast desde el primer momento. Si está utilizando una PC más antigua que se actualizó de Windows 7 a Windows 10, aún debería funcionar, pero puede verificar que sea doblemente seguro.
Hay dos formas simples de verificar si su PC puede proyectar su pantalla de forma inalámbrica a través de Miracast.
Método 1: la salida fácil
- seguir Inicio > Configuración > Dispositivos.
- Haga clic en Bluetooth y dispositivos> Agregar Bluetooth u otro dispositivo.
- En la ventana "Agregar un dispositivo" que se abre en la pantalla, si ve "Pantalla o base inalámbrica", su PC es compatible con Miracast.
Método 2: la forma difícil pero más confiable

- Tarifa clic su Start y pulse Win + R.
- Escriba "dxdiag" sin las comillas y presione Envío.
- Clic en el botón Guardar toda la información y guardarlo en un archivo de texto.
- Abra el archivo de texto en el Bloc de notas y busque ( Ctrl + F ) para “Miracast” sin las comillas.
- Debería estar al lado de “Disponible”, con HDCP”.
Cómo proyectar la pantalla de una PC con Windows en la TV
Una vez que el hardware se haya configurado correctamente, es hora de transmitir la pantalla de Windows al televisor. Aquí está cómo hacerlo:
- Clic Inicio para mostrar el menú Inicio o haga clic en el Cuadro de búsqueda de Cortana.
- tipo Proyectar a una segunda pantalla y haga clic cuando se muestre el resultado de Configuración.
- En la barra lateral derecha, elige cómo quieres proyectar haciendo clic en una de las opciones: Duplicar (tanto la PC como la TV mostrarán la misma pantalla), Ampliar (el televisor funcionará como una configuración de monitor doble) o Segunda pantalla solamente (El monitor de la PC está deshabilitado y solo el televisor se usa como pantalla).
- Una vez que haya hecho su elección, haga clic en Conectarse a una pantalla inalámbrica.
- Windows ahora buscará dispositivos Miracast compatibles y los mostrará aquí. Haga doble clic en el dispositivo deseado para iniciar la proyección.

Si Windows no puede encontrar su dispositivo
Después del paso 4 anterior, algunos usuarios se encuentran en una situación en la que Windows no puede encontrar ningún dispositivo compatible con Miracast. ¿Que haces entonces?
Haga clic en "¿Dónde está mi dispositivo?" Y agregue manualmente el nombre de su dispositivo.
seguir Inicio > Configuración > Dispositivos > Bluetooth y dispositivos> Agregar Bluetooth u otro dispositivo> Pantalla o base inalámbrica y elija o ingrese manualmente su dispositivo.
¿Error? Qué hacer si los métodos anteriores no funcionan
Este es el único método para proyectar la pantalla de Windows en un televisor a través de Miracast. Si eso no funciona, verifique lo siguiente:
- Actualice todos los controladores de dispositivos para asegurarse de que el controlador Miracast de su PC y su dispositivo de TV estén actualizados.
- Compruebe si tiene una conexión a Internet activa. Miracast no necesita una conexión a Internet, pero algunos de los dispositivos compatibles con Miracast (como Amazon Fire Stick) sí necesitan conexión a Internet para funcionar.
- Si su PC continúa reproduciendo audio mientras la pantalla tiene video, hay una solución fácil. Subir Inicio > Configuración > Sonido > Reproducción y elija Miracast TV / adaptador como dispositivo por defecto.
- Identifique si su PC con Windows o Miracast TV / adaptador es el problema. Use su teléfono inteligente para transmitir su pantalla a través de Miracast a TV y a través de Miracast a su PC con Windows. Para PC con Windows, vaya a Inicio > Conectar para abrir la función de receptor de pantalla Miracast.
Desconecte la duplicación de pantalla de Windows a través de Miracast

Una vez finalizada la proyección, se recomienda desconectar la pantalla. El proceso es exactamente igual que conectar, el último paso será el contrario.
volver al menú Proyectar a una segunda pantalla y haga clic en Desconectar.
Ahora puede transmitir Windows 10 a su televisor
Miracast tiene algunas ventajas sobre Chromecast. Puede usarlo sin conexión y tiene menos tartamudeos y retrasos. Pero recuerde, esto es solo cuando se trata de la duplicación de pantalla. Sin embargo, puedes deshacerte de los cables HDMI para ver Netflix en tu televisor. ¡Con calma!