
Why isn't FaceTime working or unavailable? How to fix FaceTime problems? I love using FaceTime to chat with friends and family who don't live nearby. So when FaceTime isn't working or shows it's not available, that's a real problem in my house! If FaceTime doesn't work for you, you're not alone! Find out what to do when you can't get FaceTime to work.
Why FaceTime doesn't work
Try these quick tips and restart FaceTime!
- Make sure Apple's FaceTime servers are up and running!
- Check your internet connection and maybe change your DNS
- Restart or force restart the device
- Check your date and time settings
- For Mac, check your firewall settings and ports
- Make sure you sign in with your Apple ID or check that your Apple ID is correct
- Turn on airplane mode, connect to a WiFi network and try FaceTime again
- For devices with mobile / mobile data service, go to Settings> Cellular and turn on FaceTime to allow you to use your mobile data plan
- Check your email and phone number listed in FaceTime Settings
- Turn off FaceTime, wait 20-30 seconds and turn it back on to update your connection to Apple's FaceTime servers
- Check that you have not activated any restrictions on watch time (iOS 12+)
- Delete or download the FaceTime app and then reinstall
- If your camera shows a black screen for you, try closing all open apps and restart FaceTime
Why isn't FaceTime working or unavailable? What to do?
1. Not all countries support FaceTime
Unfortunately, FaceTime is not available in all countries (such as the UAE). Plus, with FaceTime, you can make audio and video calls ONLY with another iPhone (4th generation or later), iPad (2nd generation or later), iPod Touch (4th generation) or Mac using a WiFi or mobile data connection. Visit this Apple site to find out which services and companies support FaceTime in your home country!
And of course FaceTime only works with Apple products!
FaceTime is not compatible with Android phones, tablets, or Windows computers.
2. FaceTime freezes on connection? Can't call an iOS device with Facetime?
People who updated to iOS 13.4 found that their devices could no longer connect to older iOS devices running iOS 9.3.6 and earlier or Macs running OS X El Capitan or earlier. Some of our readers tell us that this problem is also present when they try to call people who are also using versions of iOS 10. Still others have encountered this problem when using a Mac running macOS Catalina 10.15.4 to older versions of iOS and OS X.
With this issue, FaceTime freezes on “Connect” for incoming and outgoing calls. To resolve these issues, please update to iOS and iPadOS 13.4.1 or later. For Mac with macOS Catalina, update macOS to the latest version of macOS (Apple has released a complementary update for macOS Catalina 10.15.4). Apple says the problem has been fixed in this release and later.
3. Is FaceTime not available for a specific person?
If you see an unavailable alert when you try to call a specific person using FaceTime, they may not be receiving calls at the moment.
There are various reasons why a person appears unavailable on FaceTime
- The phone has no battery or is turned off
- Do not disturb is activated
- The person did not answer the call after 10 rings
- Out of range or not connected to WiFi or mobile data
- In another FaceTime call
- The person you're calling doesn't have FaceTime enabled on their device
When you see that FaceTime is not available, of usually indicates a problem with the call. Try communicating with the person using a different method (such as sending messages via the icon Leave a message in FaceTime, call through the phone app, or send an email) and let them know you can't FaceTime with them.
4. Why isn't FaceTime working on my iDevice or Mac?
There are many reasons why FaceTime doesn't work on your iPhone, iPad, iPod, or Mac. In this article, we describe the top reasons why and give you the tools to fix FaceTime when you're up and running.
1. Check the Apple servers
Sometimes even Apple goes down. Therefore, it's a good idea to check with Apple's System Status to see if there are any ongoing service issues with FaceTime and associated services like iMessage and iCloud.
2. Enable or disable WiFi or switch to mobile data
Update your Internet connection by disabling and re-enabling WiFi. Go up Settings> WiFi and disable it. Wait 30 seconds and turn it back on. Alternatively, if you are using a device with LTE data, you go in Settings> Mobile e activate e disable mobile data.
3. Try an iMessage
Ask someone to send you an iMessage before trying FaceTime. This often helps Apple's servers, router, and your iDevice get started!
4. Change your DNS
- For iDevices, tap Settings> WiFi> YOUR NETWORK NAME> Configure DNS> Manual> Add Server> enter 8.8.8.8 and 8.8.4.4> Save
- Make sure you delete the current DNS by tapping the red minus sign and pressing Delete
- For Mac, click System Preferences> Network> Select YOUR NETWORK NAME> Advanced> DNS tab> click the + button to add Google DNS, enter 8.8.8.8 and 8.8.4.4
- Click OK, then click Apply
- If not, like Google's public DNS, try OpenDNS or CloudFlare again
5. Restart your device
A restart often solves such problems for Mac and iPhone. And if a reboot doesn't help, try a forced reboot.
To restart a Mac
- Go to Apple menu> Restart (or Turn off then turn on again)
Shut down your Mac from the Apple menu
Restart an iPhone
- For iDevices, press the power button until the slider appears, then slide it to turn it off. Turn on normally
- To reset iPhone X Series and devices without a start button, follow these instructions
- Press and hold the volume button AND the power / top / side button until the slider appears
- Drag the slider to disable it completely.
- After your device turns off, press and hold the Power / Top / Side button again until the Apple logo appears
- For people using iOS 11 and above, there is another method through the settings menu
- apri Settings > General
- Scroll down and tap Disable
- Turn on after a rest period of 20-30 seconds
How to do a forced restart on iDevices
- On an iPhone 6S or lower, plus any iPad with XNUMXth generation or lower iPod Touch and home buttons, press Start and Power at the same time until you see the Apple logo
- For iPhone 7 or 10th generation iPod: Press and hold the side and volume down buttons for at least XNUMX seconds, until you see the Apple logo
- On a homeless iPhone or iPad or iPhone 8 and later: Press and quickly release the Volume Up button. Then quickly press and release the volume down button. Finally, hold down the side button until you see the Apple logo
6. Set the date and time of iDevice and Mac to Automatic
- For iDevices, it's best to activate Set automatically in Settings> General> Date and time
- For Mac, go to Preferences of System > Date and time> select Set date and time automatically
Many FaceTime issues are due to incorrect dates or times on your devices. If Apple servers detect a discrepancy between device date or time and FaceTime server time for current location, FaceTime, iMessage and other Apple services will fail and verification fails
7. Disable all restrictions
If you're using parental controls or restrictions on your device, temporarily disable them until FaceTime works again.
To check if restrictions are enabled
- With iOS 11 and earlier, go on Settings> General> Restrictions
- With iOS 12 and later, go on Settings> Screen Duration> Content and Privacy Restrictions
- For Mac, select Apple menu> System Preferences> Parental Controls
8. Do you use a firewall on your Mac?
Make sure you enable the following ports for FaceTime when using a firewall.
FaceTime firewall door
- 80 (TCP)
- 443 (TCP)
- 3478 a 3497 (UDP)
- 5223 (TCP)
- 16384-16387 (UDP)
- 16393-16402 (UDP)
FaceTime not working: activation problems
1. If you can't get FaceTime on, try the following:
- Make sure you have an internet connection via WiFi or mobile data
- With a mobile data plan, you can use FaceTime without WiFi on iPhone 4s or later and iPad (3rd generation or later)
- If FaceTime doesn't turn on over WiFi, try cellular. Or vice versa, if it doesn't activate on mobile, try WiFi
- Try to reset all settings. Go up Settings> General> Reset> Reset All Settings
- Remove WiFi passwords and all custom iDevice settings
- Check for Apple ID issues
- Make sure your Apple ID includes your iPhone phone number and NOT a landline number (if you have one)
- Go up Settings> Apple ID Profile> Name, Phone Number, Email> Accessible to
- Edit the information if necessary so that your iPhone and email appear in the list
- Once updated, switch FaceTime OFF and Back ON
- Make sure you have a valid Apple ID. You can create a new Apple ID or log into your Apple ID account to make changes by visiting and using the "Manage your account" part
- If you have forgotten your username or password, please select the "I forgot my Apple ID or password" link or visit the Apple iForgot website
- Make sure your Apple ID includes your iPhone phone number and NOT a landline number (if you have one)
- Toccata Settings> FaceTime to verify that Apple has verified your email address. If your status says "verify" or a blocked connection (the spinning wheel); then try to turn FaceTime on and off ( Settings> FaceTime o FaceTime per Mac: FaceTime> Preferences )
Check out this detailed article for more tips on how to fix FaceTime activation errors.
FaceTime not working: Tips for making or receiving FaceTime calls
- Try turning FaceTime off and on again using the following (iOS: Settings> FaceTime O FaceTime per Mac: FaceTime> Preferences)
- Make sure the FaceTime camera is not prone to settings> Screen duration> Content and privacy restrictions (for older iOS, go to Settings> General> Restrictions )
- To touch Settings> General> Date and time to check that the date and time are set correctly
- Make sure you are using the correct method of calling the person. IPhone user: use the phone number. For iPad, iPod touch, or FaceTime for Mac users: use the email address
FaceTime not working: Are you using iOS 10 and above?
- Delete and then reinstall the FaceTime app
- Touch and hold the FaceTime app icon until it starts to move, then tap the X to remove it
- To reinstall FaceTime, open the App Store, search for FaceTime and tap the cloud icon. FaceTime downloads and reappears on the home screen
- Add your Apple ID and phone number credentials again to reactivate FaceTime
Do you use iOS 11 and later? Try to download!
For people using iOS 11, Apple offers a new feature called download similar to wipe.
However, instead of deleting the application and its data, the download only deletes the application but retains all documents and application data.
To download an application
- Go up Settings> General> Memory
- Wait for all the apps to appear in the list
- Scroll through the list of apps and search for FaceTime
- Tap FaceTime
- Choose to download
- Restart your iDevice
- To reinstall, go back to top Settings> General> Storage> FaceTime
- Select Reinstall
FaceTime camera not working?
Some of our readers tell us that their iPhone cameras stop working during FaceTime calls. In most cases, users can see their friends, but their friends can't see them. Instead, its camera displays a black screen.
If you experience this issue during FaceTime calls, close all suspended apps in the app selector that have access to the camera by double-clicking Launch or swiping up on the launch gesture bar and then swiping up in App Previews of all applications that use the camera. Close the FaceTime app preview too!
Then restart FaceTime and see if your camera now shows your pretty face to callers!
Live photos not working on FaceTime?
- To work, all call participants must be using macOS High Sierra or iOS 11 to capture a live photo on FaceTime
- Live Photos was not included as a feature in iOS 12.0 - upgrade to a newer iOS and Live Photos is back!
- FaceTime Live Photos requires you to open the Photos app at least once before trying to take a FaceTime Live Photo
- Live Photos requires the Photos app to have a default library to work
- Verify that all members of the call enable Live Photos on their devices.
- Go up Settings> FaceTime> Enable Live Photo from FaceTime
- For Mac, open FaceTime and go to FaceTime> Preferences and select the checkbox next to "Allow live photo capture during video calls"
When FaceTime's Live Photo feature works, you and callers are notified that a Live Photo has been taken. That live photo is then saved directly to your photo library.
FaceTime group not working?
If the FaceTime group isn't working, check out the tips in the FaceTime troubleshooting article for iOS 12+ and iPadOS.
FaceTime doesn't recognize your phone number?
- Go to Contacts, change your phone number from HOME to Phone, then turn FaceTime off and on again
- Go up Settings> General Settings> Reset> Reset All Settings
- No data is lost, but the WiFi passwords and personal settings preferences are reset
- Correct the prefix in your Apple ID account
- Verify that you have no outstanding debt with the App Store, iTunes, or any Apple product / service
- Remove your SIM card, wait a few minutes and replace it. Alternatively, insert someone else's SIM card and see if FaceTime recognizes the email and phone number
- If another SIM works, a new SIM card is required. Contact your operator
- Sign out of all Apple services that require Apple ID and password
- Force restart (press and hold the power and start button or turn down the volume until the Apple logo appears)
- Sign back into FaceTime with Apple ID
- Sign out of all Apple services that require Apple ID and password AND reset network settings (lose all WiFi passwords, so write them down first)
- To reset the network, go to Settings> General> Reset> Reset Network Settings
- Get your strength back
- Log in to your network
- Log in to FaceTime
FaceTime doesn't ring when someone calls?
If you see missed FaceTime calls but haven't heard the ringtone, check that “Push” is enabled in your Mail settings.
Go up Settings> Passwords and Accounts (for older iOS, select Account and Password or Email) and make sure Get New Data is set to Push.
If it's enabled, disable it, wait a few seconds, then turn it back on.
Apple servers must have a recent Internet address for iDevice's “location” to work!
Check out these other settings when FaceTime isn't ringing
- Check that the sound is on and that the audio is not activated via the side switch (if applicable)
- Take a look and see if Do Not Disturb (DND) is enabled in Settings> Do Not Disturb
- If you want to enable DND, check that it allows calls from FaceTime
- Go up Settings> Do Not Disturb> Phone> Allow Calls From> All or All Contacts
No FaceTime notification?
Go up Settings> Notifications> FaceTime> Allow Notifications
Missing the FaceTime app?
- Update to the latest version of iOS
- Go up Settings> Screen Duration> Content and Privacy Restrictions (for older iOS, go to Settings> General> Restrictions ) and verify that FaceTime and Camera are turned on. Disabling the camera also disables FaceTime
- And if the problems persist, try restarting your device or doing a forced restart
- For iPhone and iPad without the Home button, iPhone 8 or iPhone 8 Plus: Press and quickly release the Volume Up button. Press and immediately release the volume down button. Then press and hold the side button until you see the Apple logo
- On an iPhone 7 or iPhone 7 Plus: Press and hold the side and volume down buttons for at least 10 seconds, until you see the Apple logo
- For an iPhone 6s and earlier, iPad with a Home button or iPod touch: Press and hold the Home and Top (or Side) buttons for at least 10 seconds, until you see the Apple logo




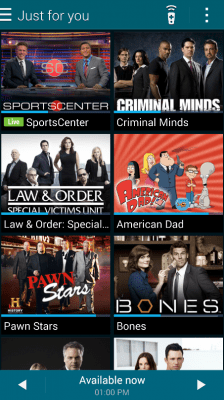






![How To Do When AirPods Are Not Working [Solved]](/images/posts/d8ead25a7ee36cbc9cc8f46068d1eee2-0.jpg)











![[Download] Magisk v21.0 - Support for Android 11, Magisk Manager redesigned](/images/posts/f0504d7bfffc830777464faea4f3c50b-0.jpg)


