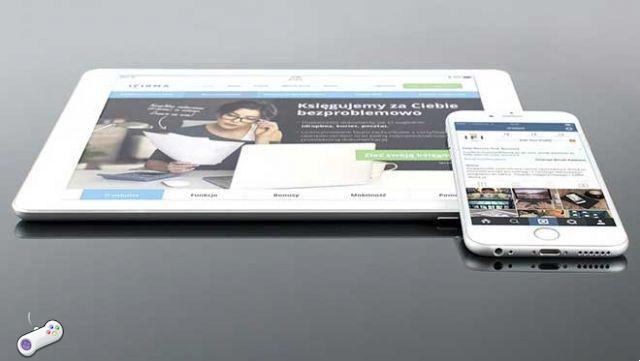
Sometimes, while you're using an iPad, the on-screen keyboard doesn't appear where you expect it. There could be several obstacles, including problems with a Bluetooth keyboard or third-party keyboard app. Here's what could be wrong and how to fix.
You forgot you have a Bluetooth keyboard connected
Whenever you have a Bluetooth keyboard connected to your iPad, iPadOS automatically disables the on-screen keyboard. This is because the iPad thinks it doesn't need an on-screen keyboard when you have a real one in front of it. But sometimes you have a Bluetooth keyboard nearby that is still connected and you don't notice it.
To disconnect the keyboard, open Settings and tap Bluetooth. In the "My Devices" list, locate the keyboard and tap the information icon next to it (an "i" in a circle). On the next screen, select "Disconnect".
Your iPad may think a keyboard is connected (when it isn't)
Sometimes, your iPad may think there is a Bluetooth keyboard connected when in reality it doesn't, so the on-screen keyboard won't show. Go to Settings, tap "Bluetooth," then tap the Bluetooth switch to turn off Bluetooth.
Or, to do it even faster, open the Control Center with a tap and turn off Bluetooth with a tap.
Check again and see if the on-screen keyboard appears where you expect. If not, you might try restarting the iPad, which can fix this and other glitches.
Read also: How to use the mouse on iPad and iPhone (Wired and wireless)
Your third-party keyboard app may have crashed
If you are using a third-party keyboard app, such as SwiftKey or Gboard, it is possible that a bug in that keyboard app caused the crash.
To fix it, restart your iPad, which will force the keyboard to recharge and may temporarily clear the problem that caused the crash. It's also a good idea to launch the App Store and see if there are any third-party keyboard updates. If so, install them. Updates can fix the bug that caused the crash.
If that doesn't help, you can delete the third-party keyboard app in Settings. Go to Settings> General> Keyboard> Keyboards. Tap "Edit" in the upper right corner of the screen, then tap the red remove icon (which looks like a minus sign in a circle) next to the name of the third-party keyboard you want to disable.
After tapping the red minus icon, a “Delete” button will appear. Tap it and the keyboard app will be removed. You can then try reinstalling the app using the App Store or use the iPad without it.
You may need to tap a text field to show the keyboard
Usually, iPadOS does a good job of predicting when you need the on-screen keyboard and it will open accordingly. But sometimes not. If so, you may need to tap a text entry field to bring up the keyboard.
If it doesn't show up, check the other possible solutions listed above including restarting your iPad to see if the problem is resolved.
If all else fails, restart or update
If there's a common theme among all the potential solutions listed here, it's that if you're having trouble with your iPad, it's usually a good idea to restart it. Restarting the iPad forces the device to reload all its software and reset its temporary settings, which could temporarily fix the problem.
- To restart an iPad with Face ID: Press and hold the top button and one of the volume buttons until the power off slider appears. Slide the slider with your finger and wait for the iPad to turn off. Then, press and hold the top button again until you see the Apple logo on the screen.
- To restart an iPad with a Home button: Press and hold the top button until the power off slider appears. Slide the slider with your finger and wait for the iPad to turn off. Then, press and hold the top button again until you see the Apple logo on the screen.
You can also try updating your iPad's operating system (iPadOS) to the latest version. This could fix any bugs that prevent the on-screen keyboard from displaying correctly. Good luck!
Read also: How to record screen on your iPhone or iPad
Further Reading:
- How to connect a Magic Keyboard to an iPad
- How to connect a Bluetooth mouse or trackpad to your iPad
- How to unlock iPad without passcode
- How to fix a flipped screen in Windows 10
- How to use keyboard and mouse on iPhone


























